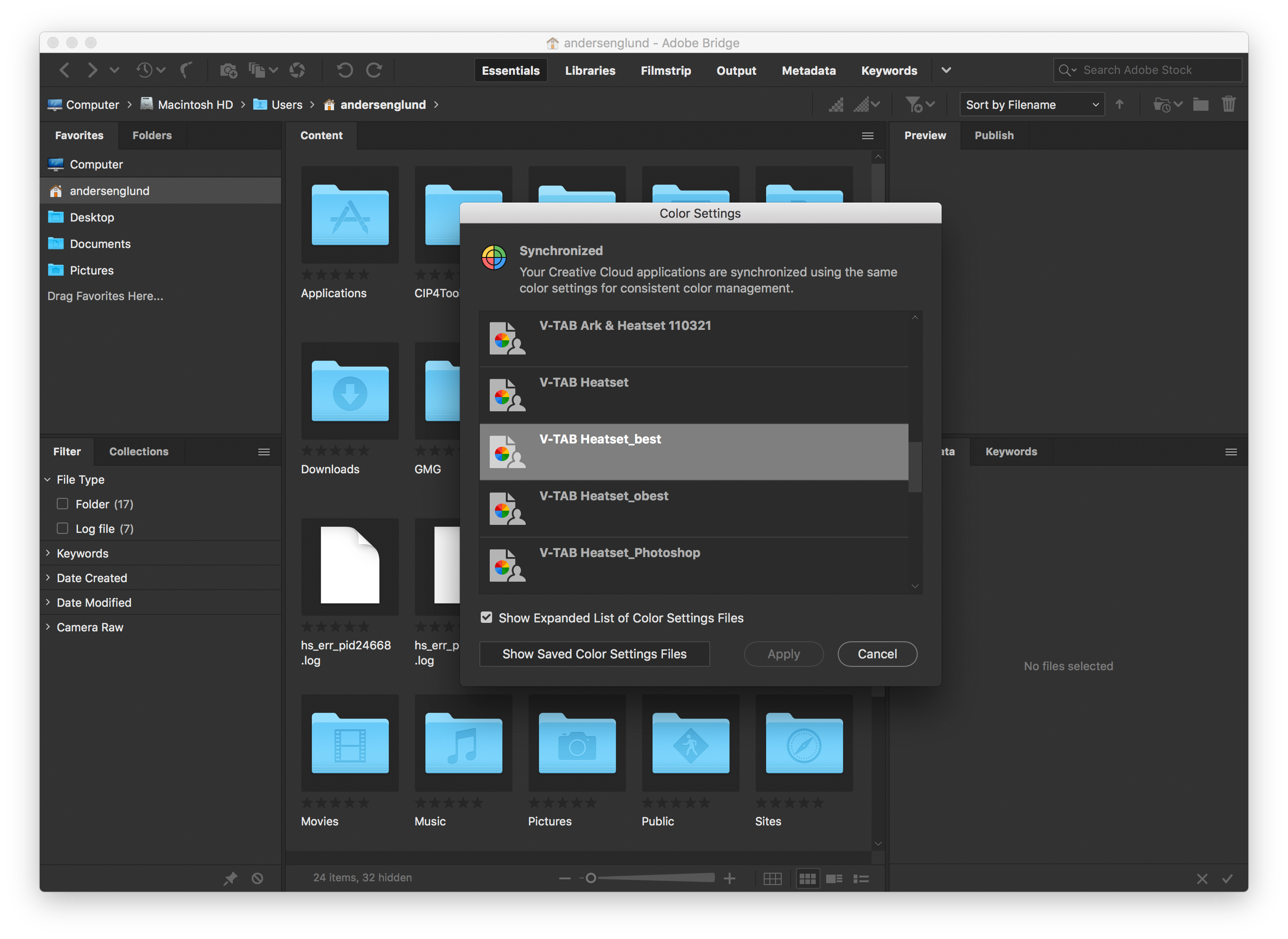Manual V-TAB Online
Välkommen till manualen för V-TAB Online.
För att ladda upp i V-TAB Online tryck, cmd+y för mac eller ctrl+y för windows eller välj
ikonen uppe till höger. Du kan också högerklicka i fillistan och välja "Upload".
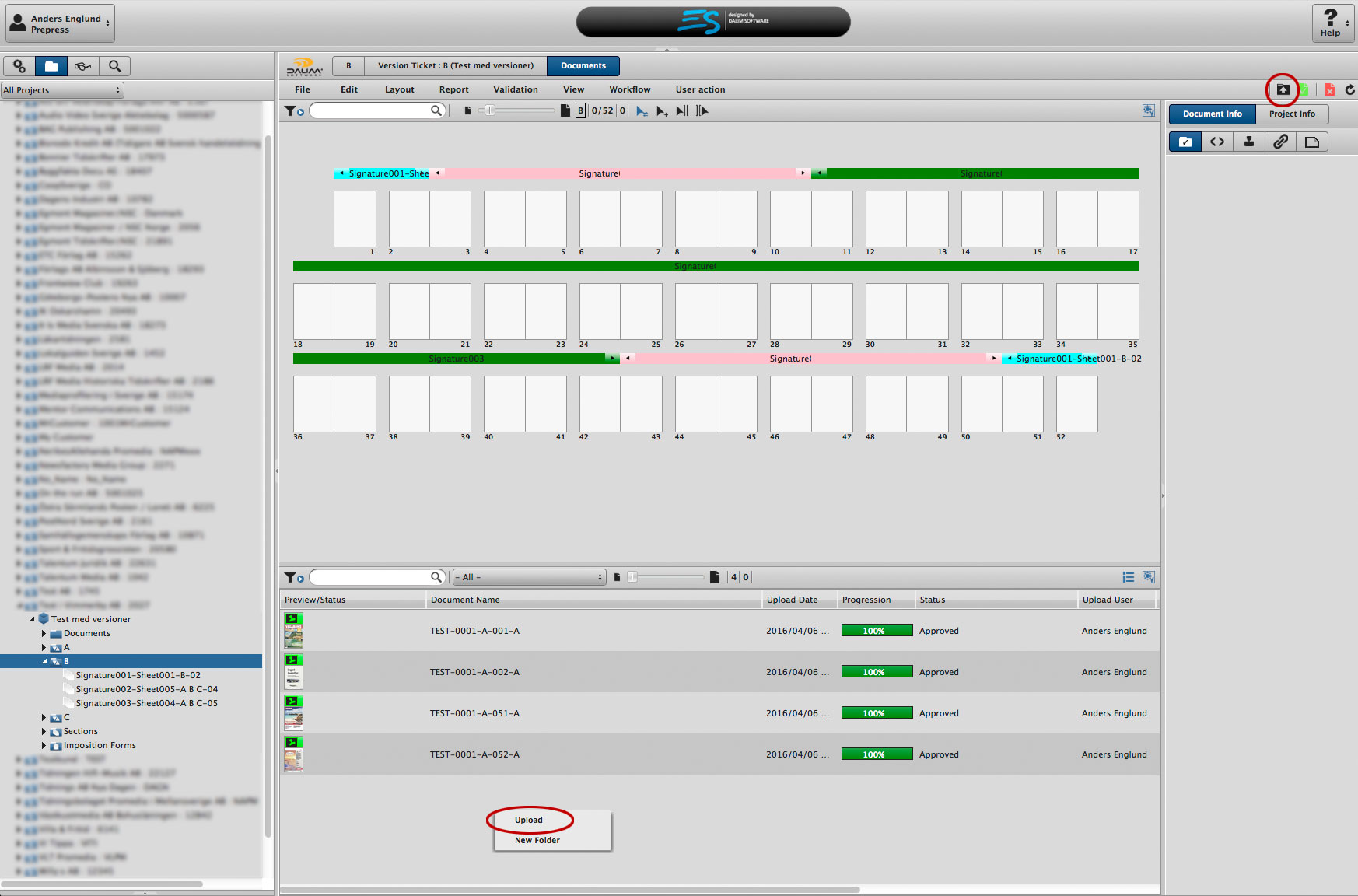
Du kan välja att dra in filer från din dator till fönstret eller använda knappen "Add files to upload" för att fylla på listan med filer som ska laddas upp. När du är klar med att fylla upp alla filer som ska laddas upp så trycker du på knappen "Start Uploads".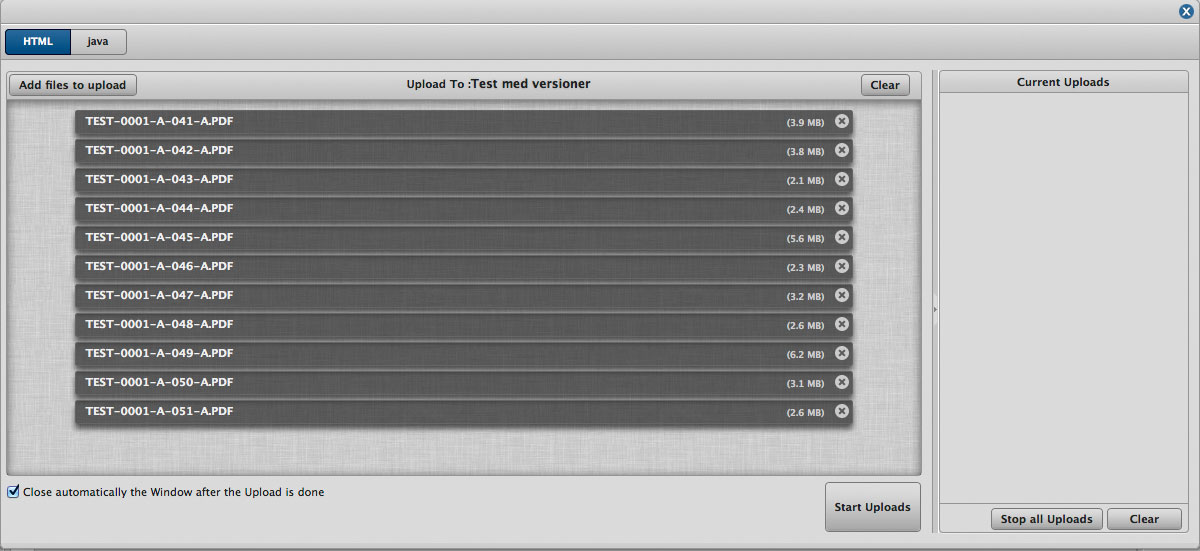
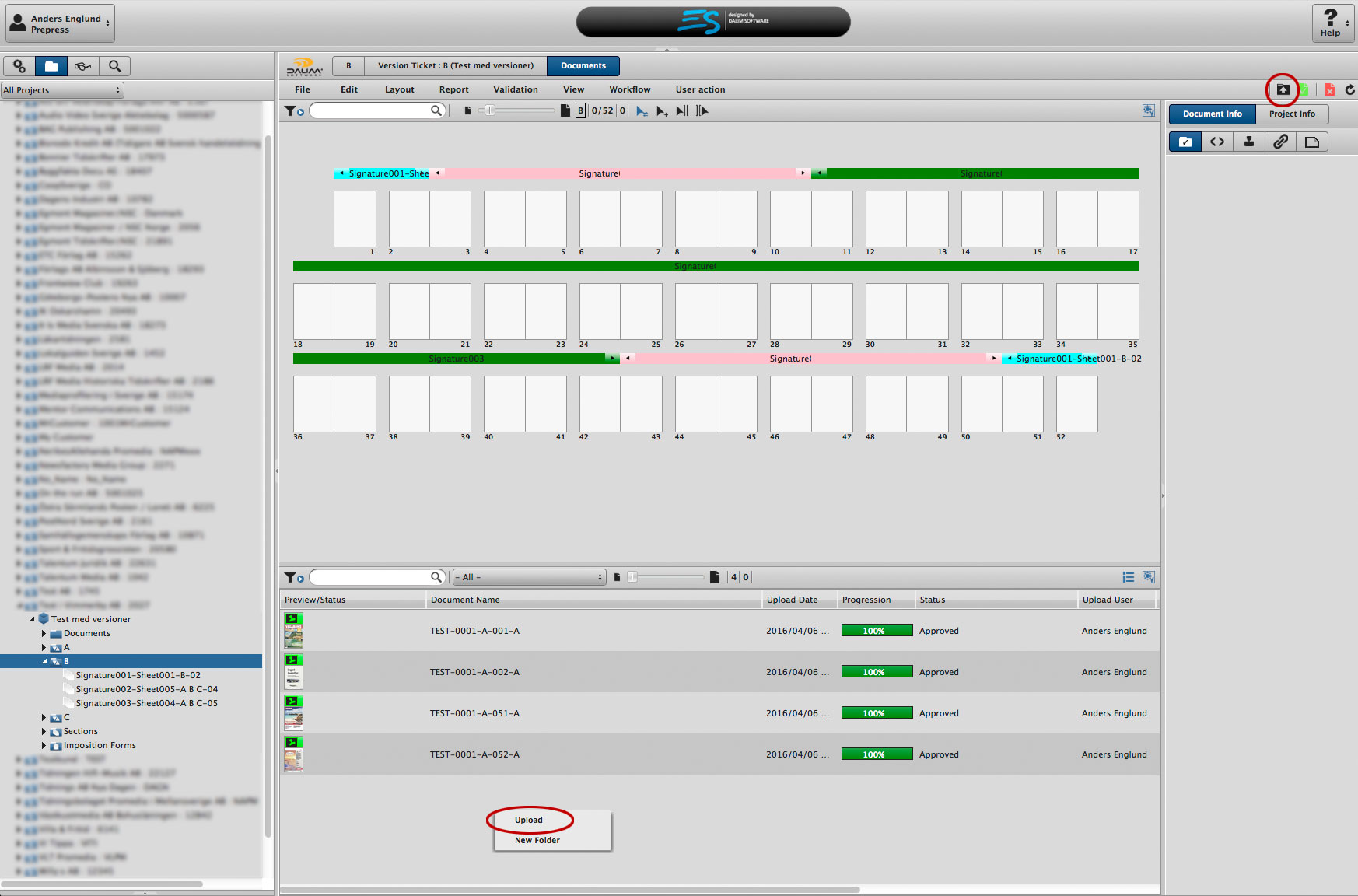
Du kan välja att dra in filer från din dator till fönstret eller använda knappen "Add files to upload" för att fylla på listan med filer som ska laddas upp. När du är klar med att fylla upp alla filer som ska laddas upp så trycker du på knappen "Start Uploads".
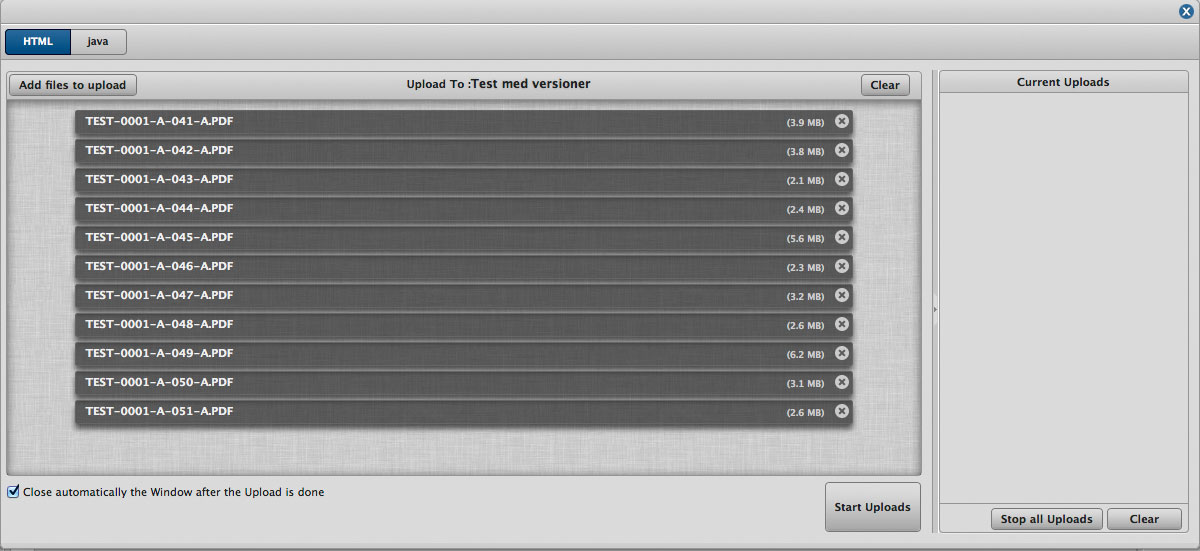
För att godkänna sidor i V-TAB Online, markera de sidor du vill godkänna i antingen
list vyn eller i sidöversikten. Du kan markera sidor på flera olika sätt.
precis som du skulle markera flera filer på din dator antingen genom att trycka
cmd+a för mac eller ctrl+a för windows, då markeras alla dina filer och du kan
därefter trycka på knappen för godkännande i V-TAB Online eller högerklicka och välja "Approve".
Om du bara vill godkänna vissa sidor så går det också genom att hålla in cmd för mac eller
ctrl för windows och klicka på de sidor du vill markera och sedan högerklicka på en
sida och välja "Approve" i menyn eller använda knappen för godkännande i V-TAB Online. Det går att använda shift också,
på samma sätt som du markerar filer i din dator.
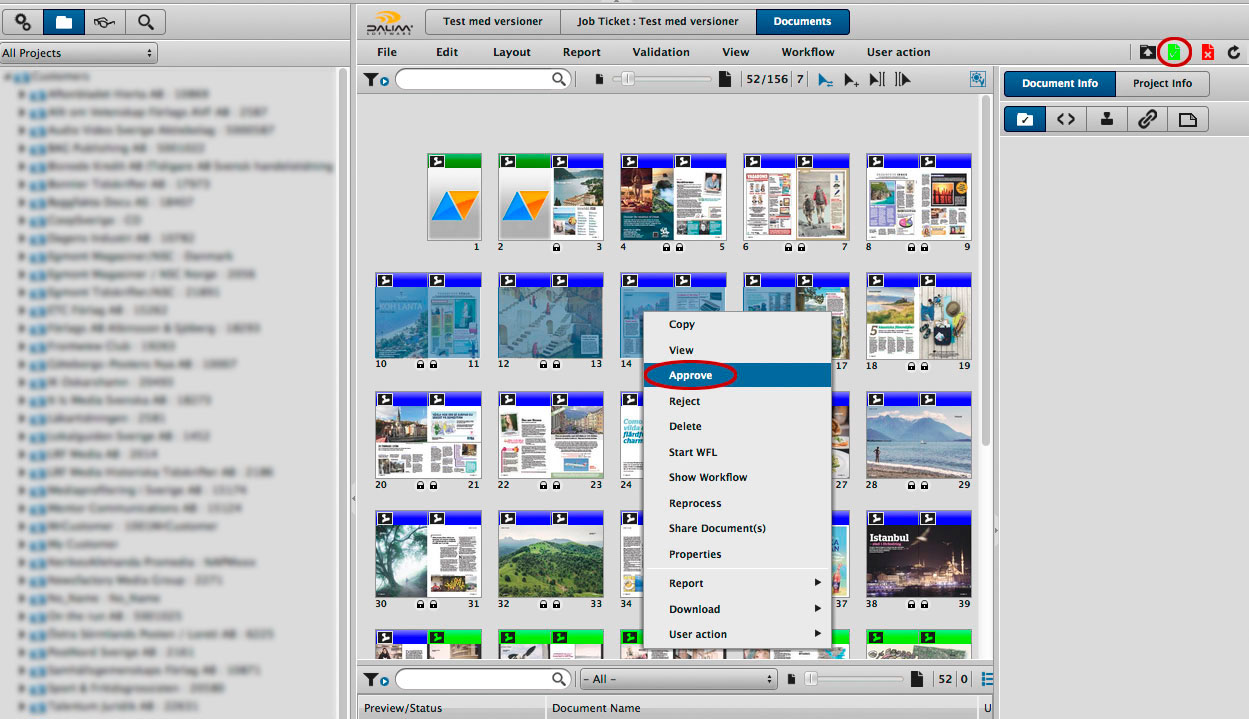
När du tryckt på "Approve" i menyn eller tryckt på knappen för godkännande så kommer det upp en dialogruta, där du ser vilka sidor du har markerat i listan till höger. Därefter trycker du på "OK" och dina sidor godkänns.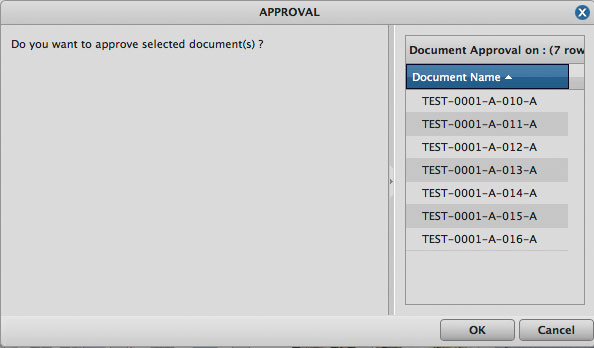
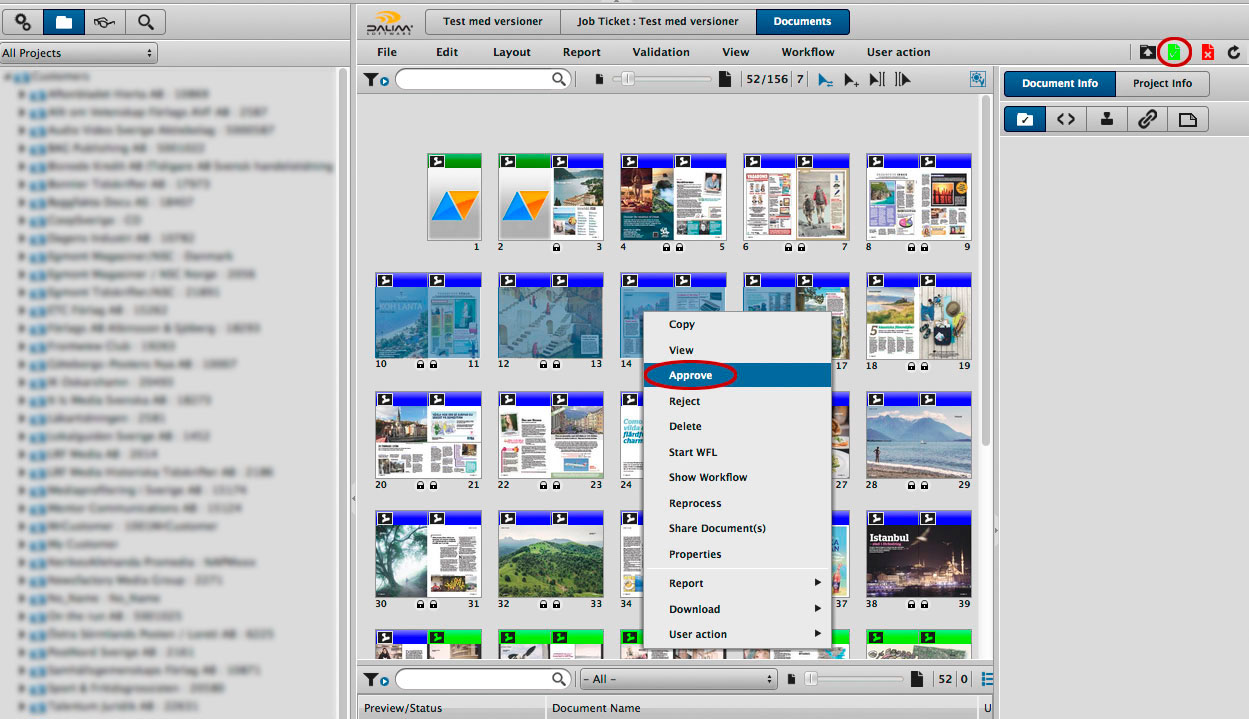
När du tryckt på "Approve" i menyn eller tryckt på knappen för godkännande så kommer det upp en dialogruta, där du ser vilka sidor du har markerat i listan till höger. Därefter trycker du på "OK" och dina sidor godkänns.
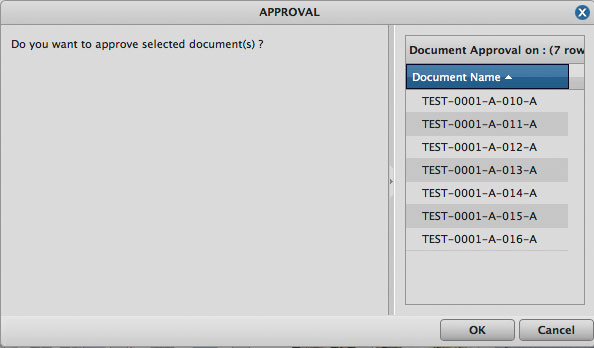
Alla sidor som har en Röd färg ovanför sig har en preflightvarning. För att se vad varningen är så markera sidorna med Röd färgplatta
ovanför tumnageln. Högerklicka sedan på någon av dom sidorna och välj "Report" och "Preflight HTML" eller "Preflight PDF". Du kan också
komma åt PDF preflighten från HTML preflighten genom att trycka på knappen "PDF" i Preflightfönstret.
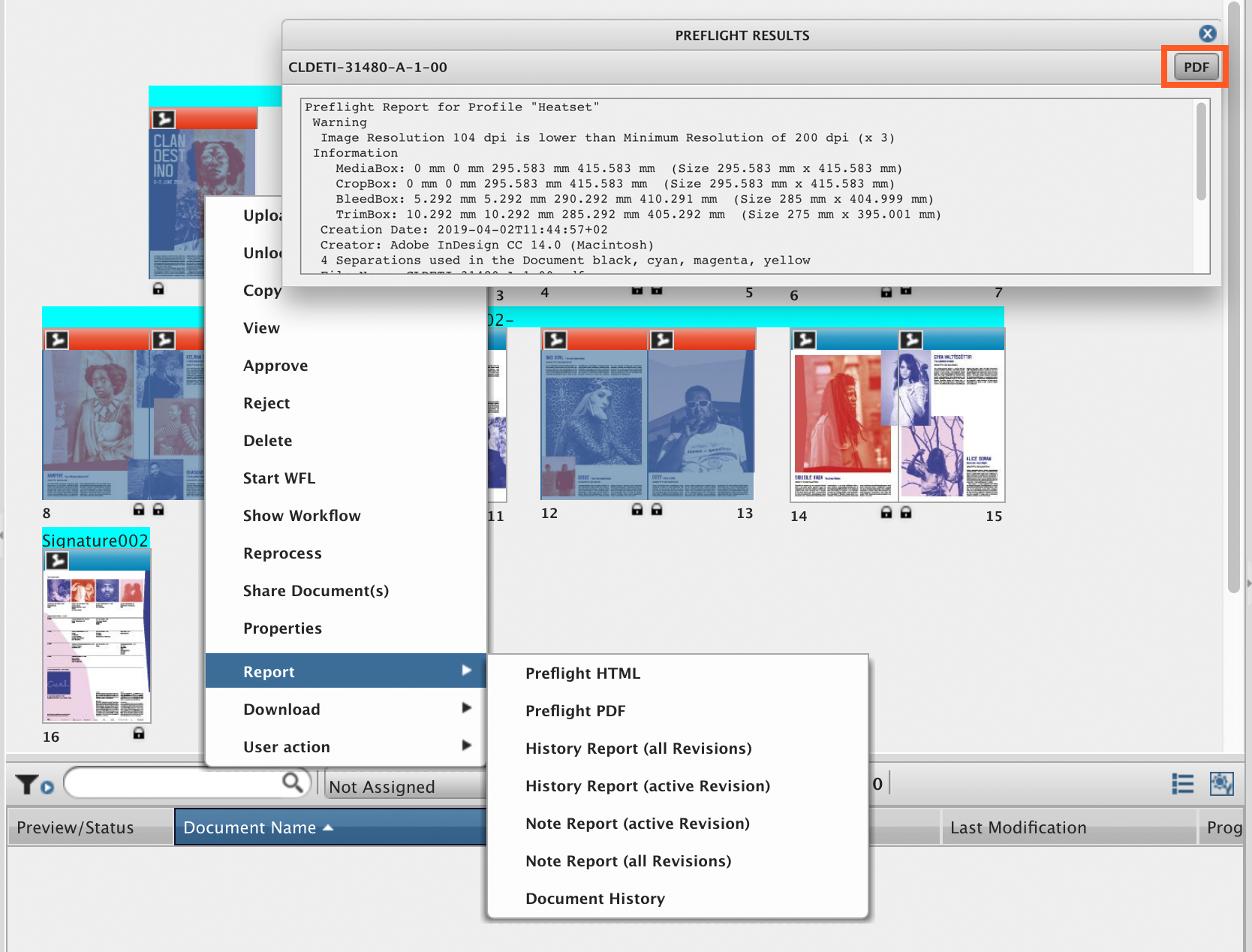
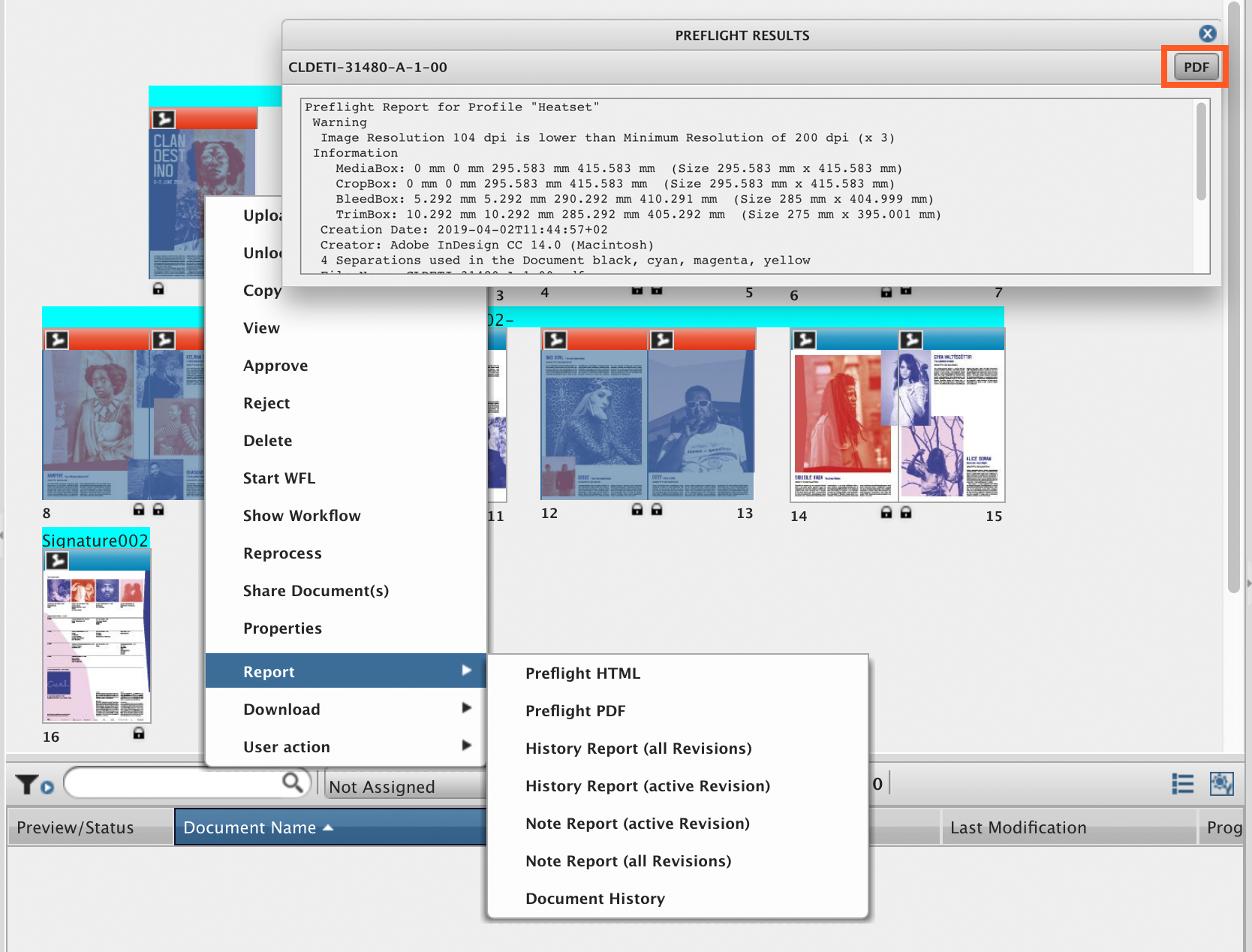
För att titta på ditt material så finns ett verktyg som heter Dialogue.
För att öppna upp dialogue så finns det lite olika sätt att göra detta på.
Du kan markera dina sidor i V-TAB Online antingen i listvyn eller direkt i sidöversikten
precis som du skulle markera flera filer på din dator antingen genom att trycka
cmd+a för mac eller ctrl+a för windows, då markeras alla dina filer och du kan
därefter högerklicka på vilken sida som helst och välja "view" i menyn.
Om du bara vill se vissa sidor så går det också genom att hålla in cmd för mac eller
ctrl för windows och klicka på de sidor du vill markera och sedan högerklicka på en
sida och välja "view" i menyn eller dubbelklicka med musen på en av sidorna du markerat. Det går att använda shift också,
på samma sätt som du markerar filer i din dator.
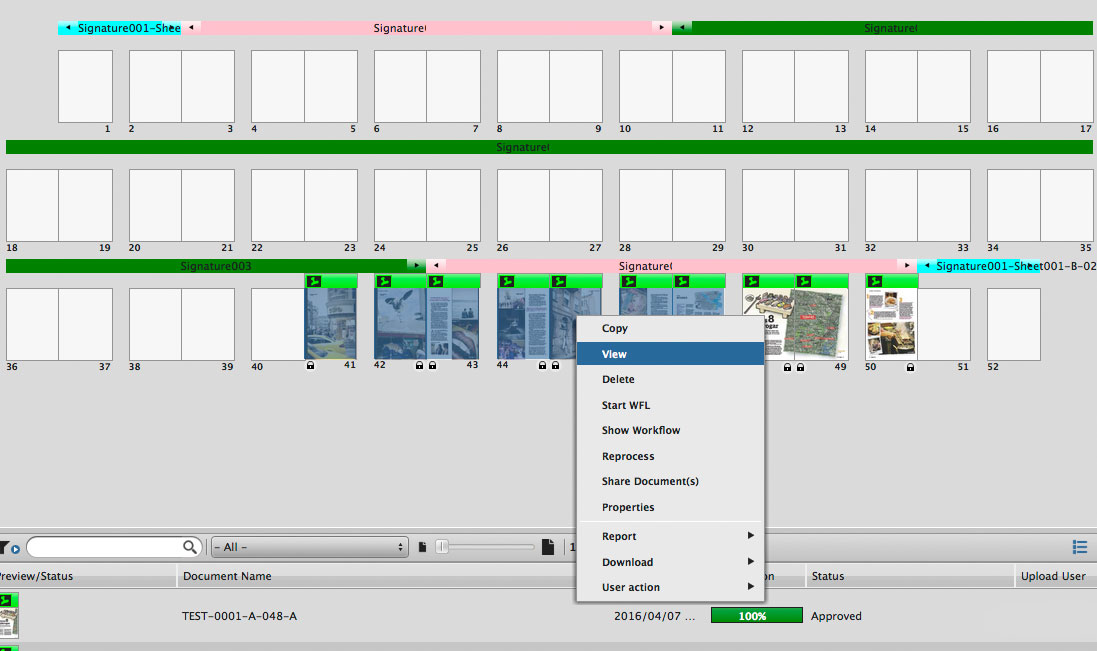
För er som jobbat i Dialogue i gamla V-TAB Online MiSTRAL känner säkert igen er. Det är uppbyggt på i princip samma sätt som JAVA versionen av Dialogue. Annoteringar, Mätning, Rita och Skriva Texter finns med. För att godkänna sidor i Dialogue så finns det två sätt. Antingen så trycker man på knappen "Approve All" som finns högst upp i sidlistan, då godkänns alla sidorna som du har tagit in i Dialogue. Du kan också trycka på "Approve" knappen nedanför sidfönstret för att godkänna bara den sida du tittar på.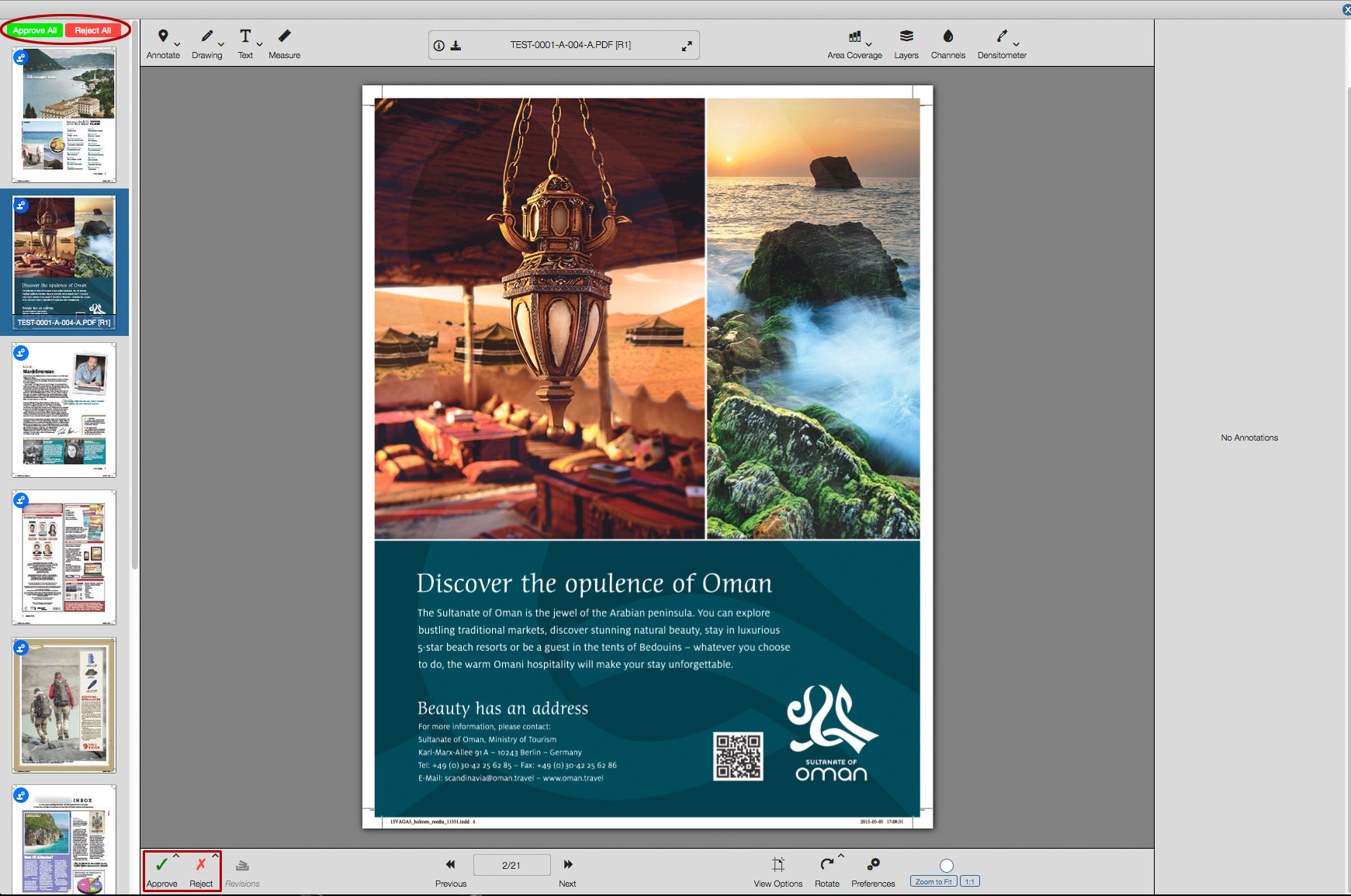
View Options heter en knapp där du kan ändra hur du ser dina sidor i Dialogue. I exemplet så är beskärd dubbelsida (Double page cropped) vald.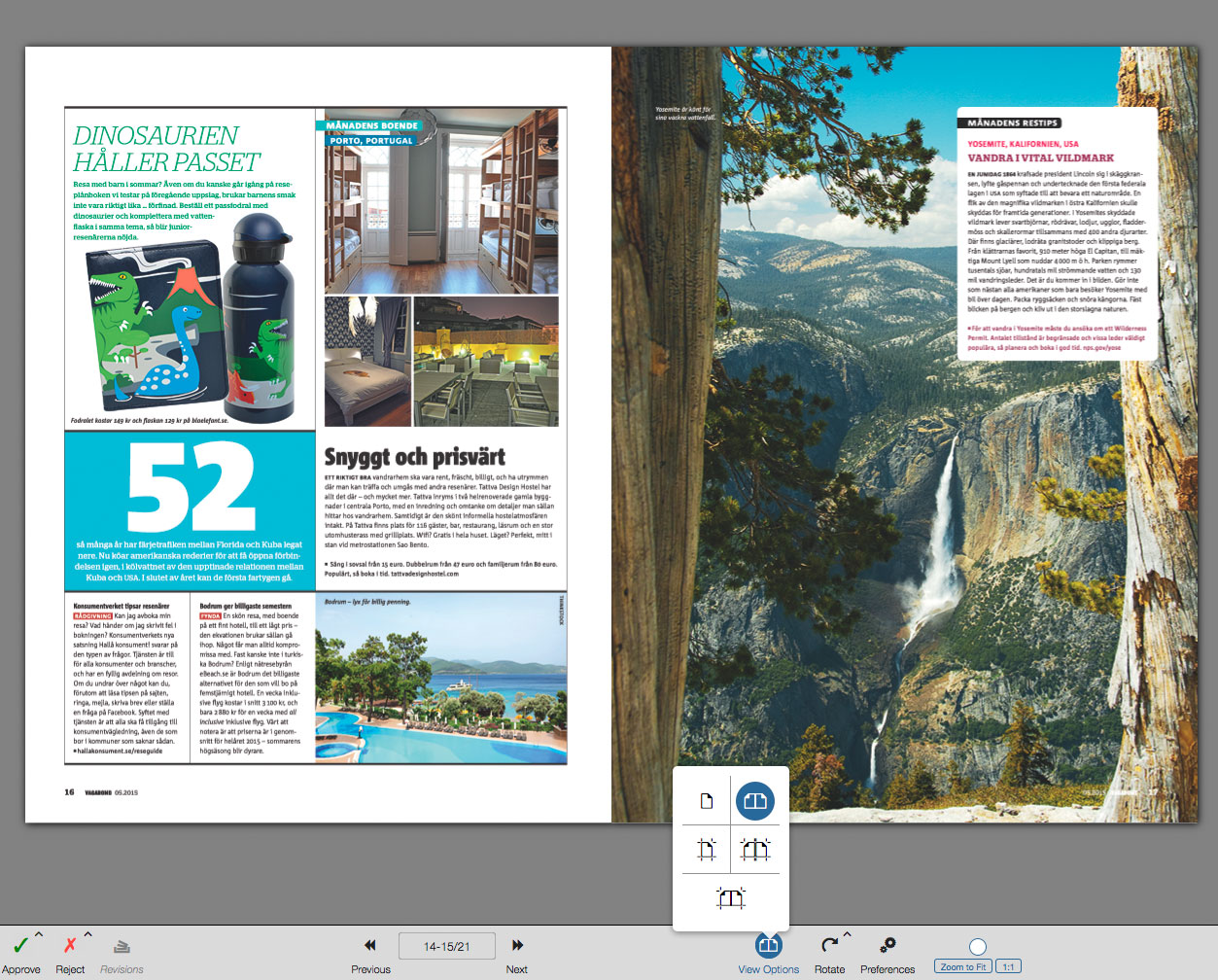
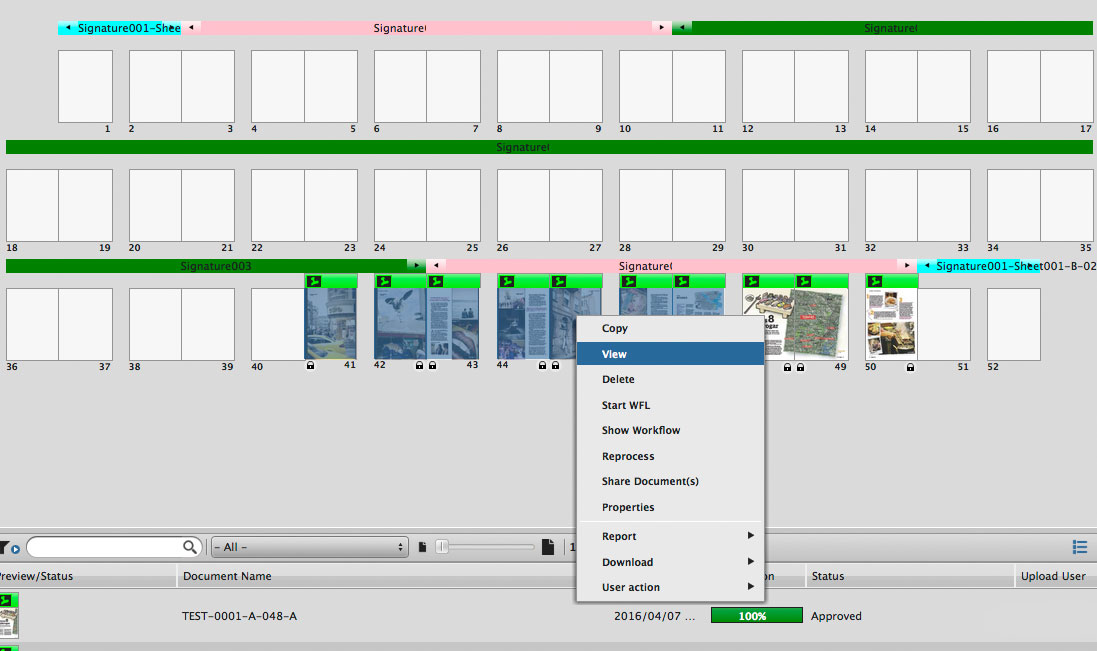
För er som jobbat i Dialogue i gamla V-TAB Online MiSTRAL känner säkert igen er. Det är uppbyggt på i princip samma sätt som JAVA versionen av Dialogue. Annoteringar, Mätning, Rita och Skriva Texter finns med. För att godkänna sidor i Dialogue så finns det två sätt. Antingen så trycker man på knappen "Approve All" som finns högst upp i sidlistan, då godkänns alla sidorna som du har tagit in i Dialogue. Du kan också trycka på "Approve" knappen nedanför sidfönstret för att godkänna bara den sida du tittar på.
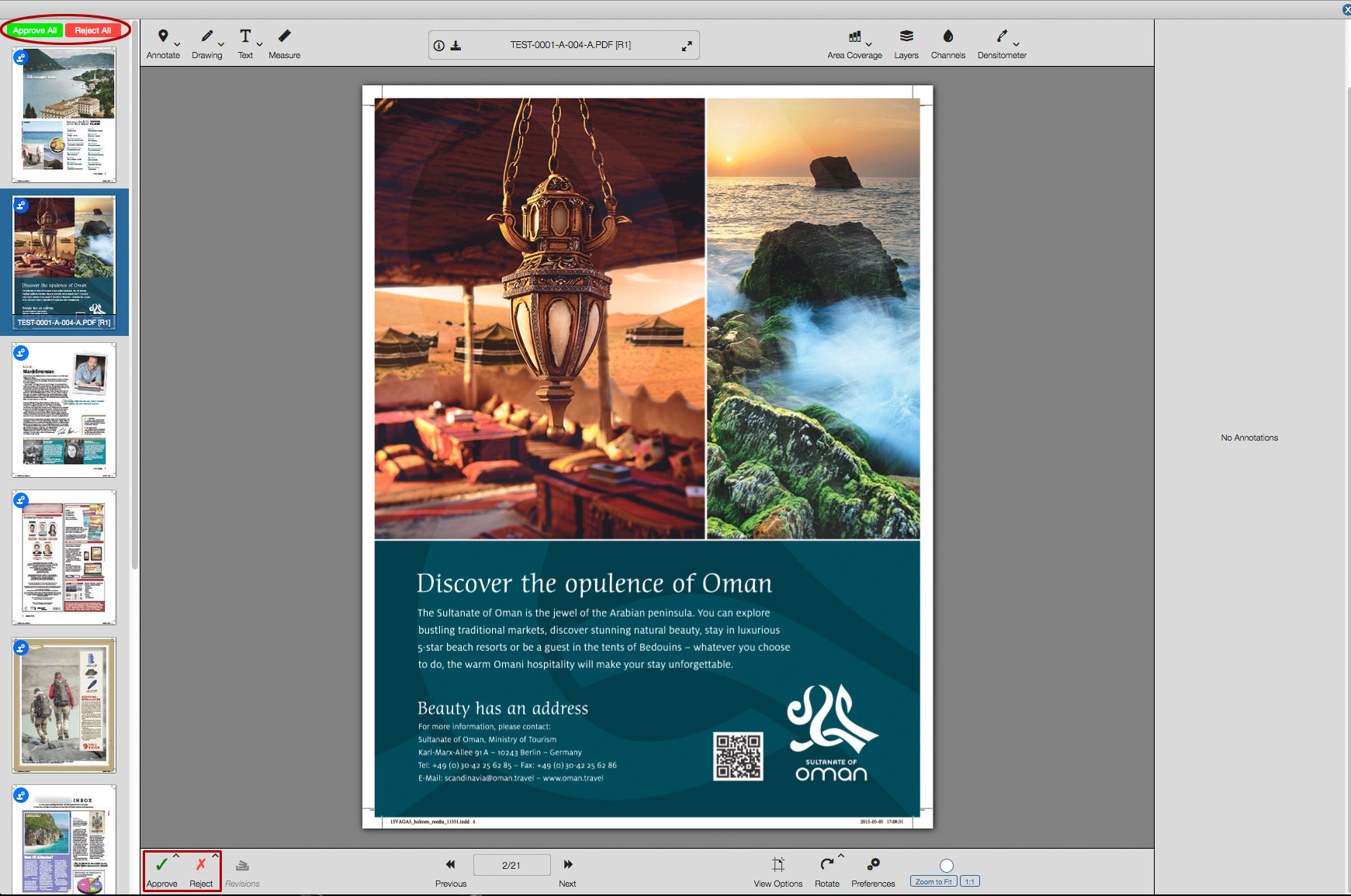
View Options heter en knapp där du kan ändra hur du ser dina sidor i Dialogue. I exemplet så är beskärd dubbelsida (Double page cropped) vald.
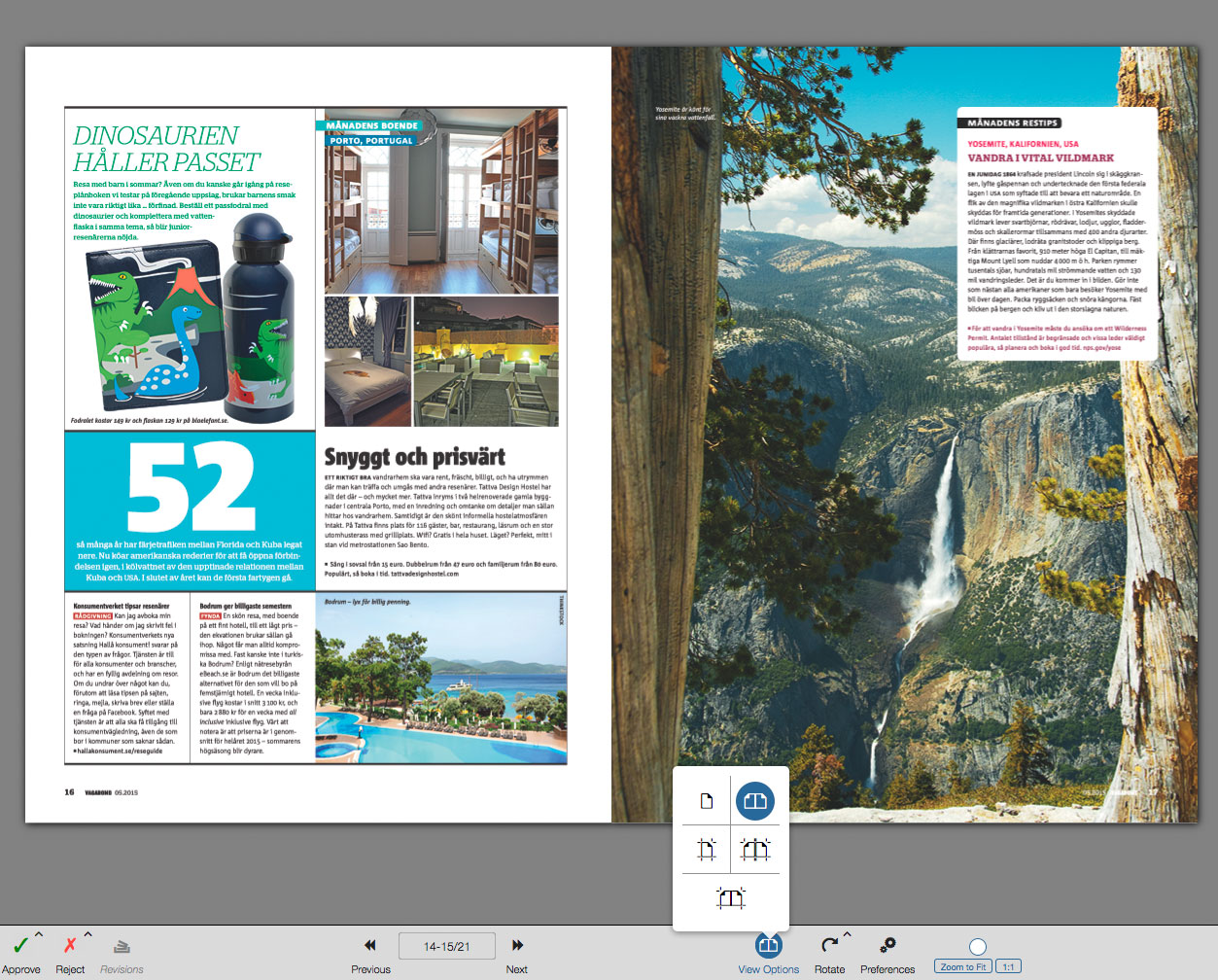
V-TAB Online har ett verktyg som heter "Virtual Book" i det verktyget kan du se på dina sidor
ungefär som man tittar i en e-tidning. Virtual book hittar du under Menyn View och Virtual Book.
Du kan antingen markera flera av de sidor du vill titta på och välja "Virtual Book of the Selection". Eller
Så väljer du "Virtual Book of the Project" för att se alla sidor i ditt jobb.
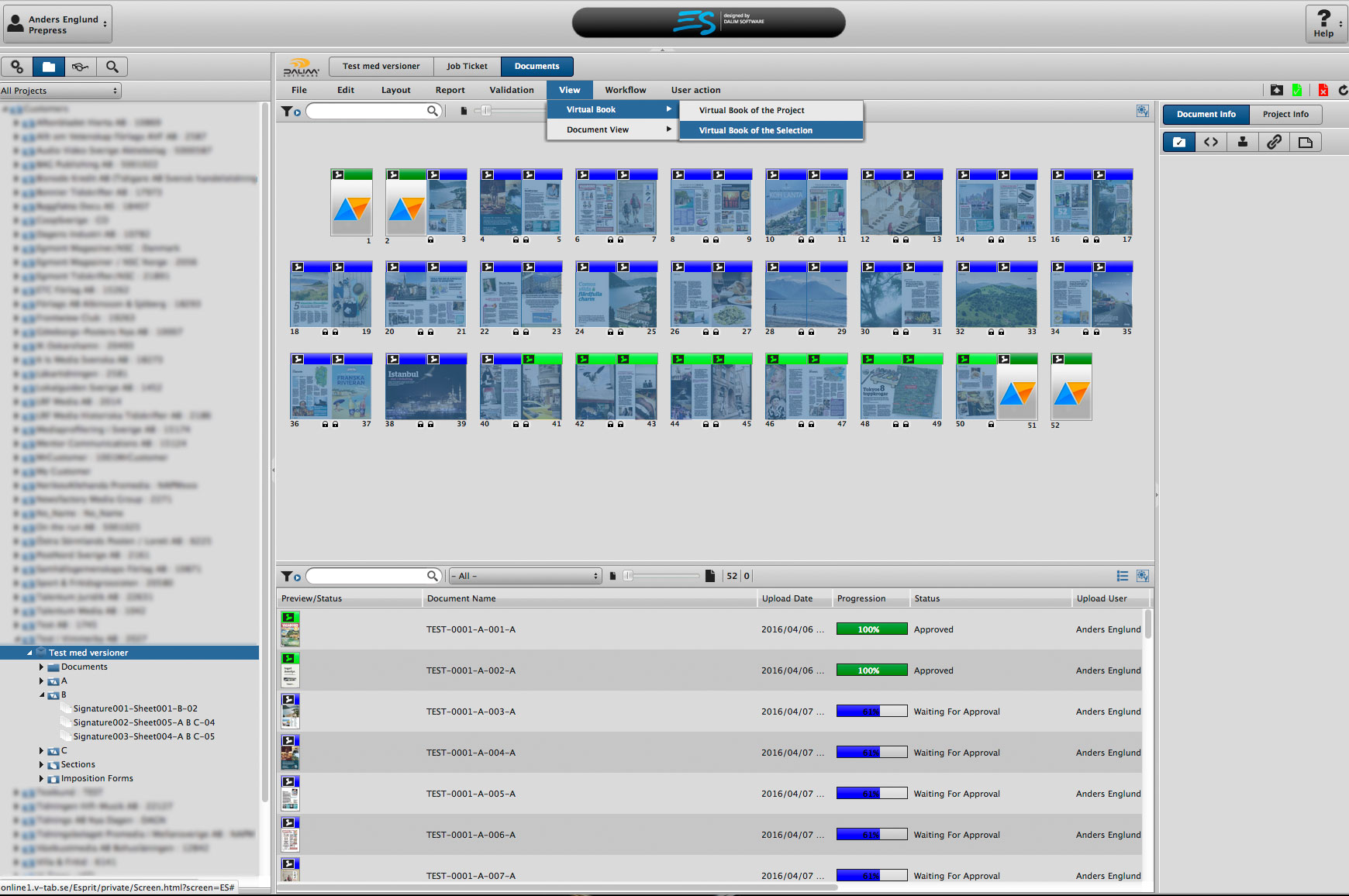
I Virtual Book kan du godkänna dina sidor, bläddra som en tidning, skriva annoteringar och mycket mer. Du kan välja simuleringsläge, singel eller dubbelsida, få upp en film stripp under dina sidor för att snabbt ta dig till den sida du vill se.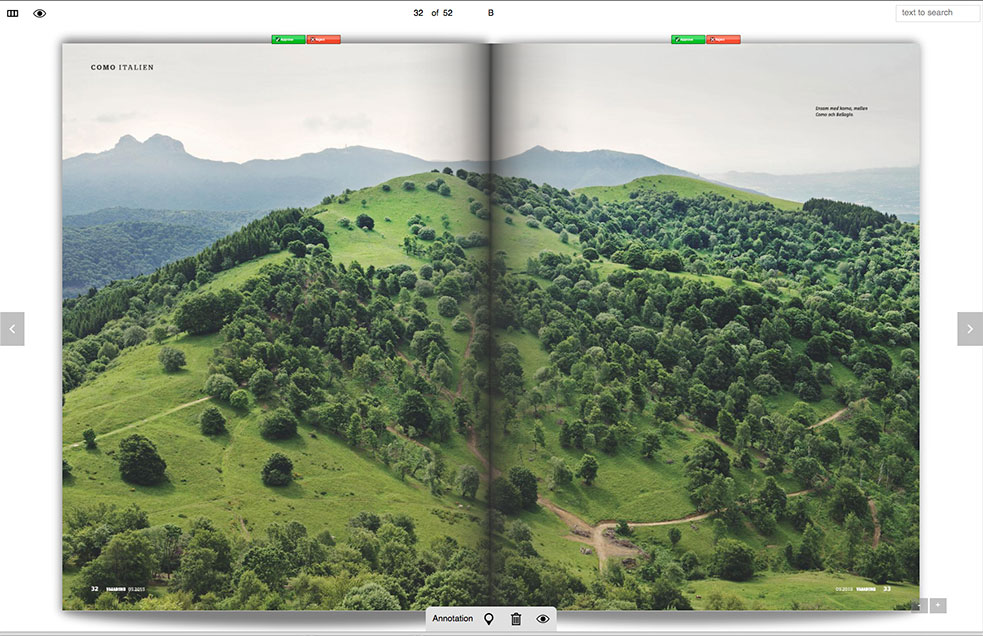
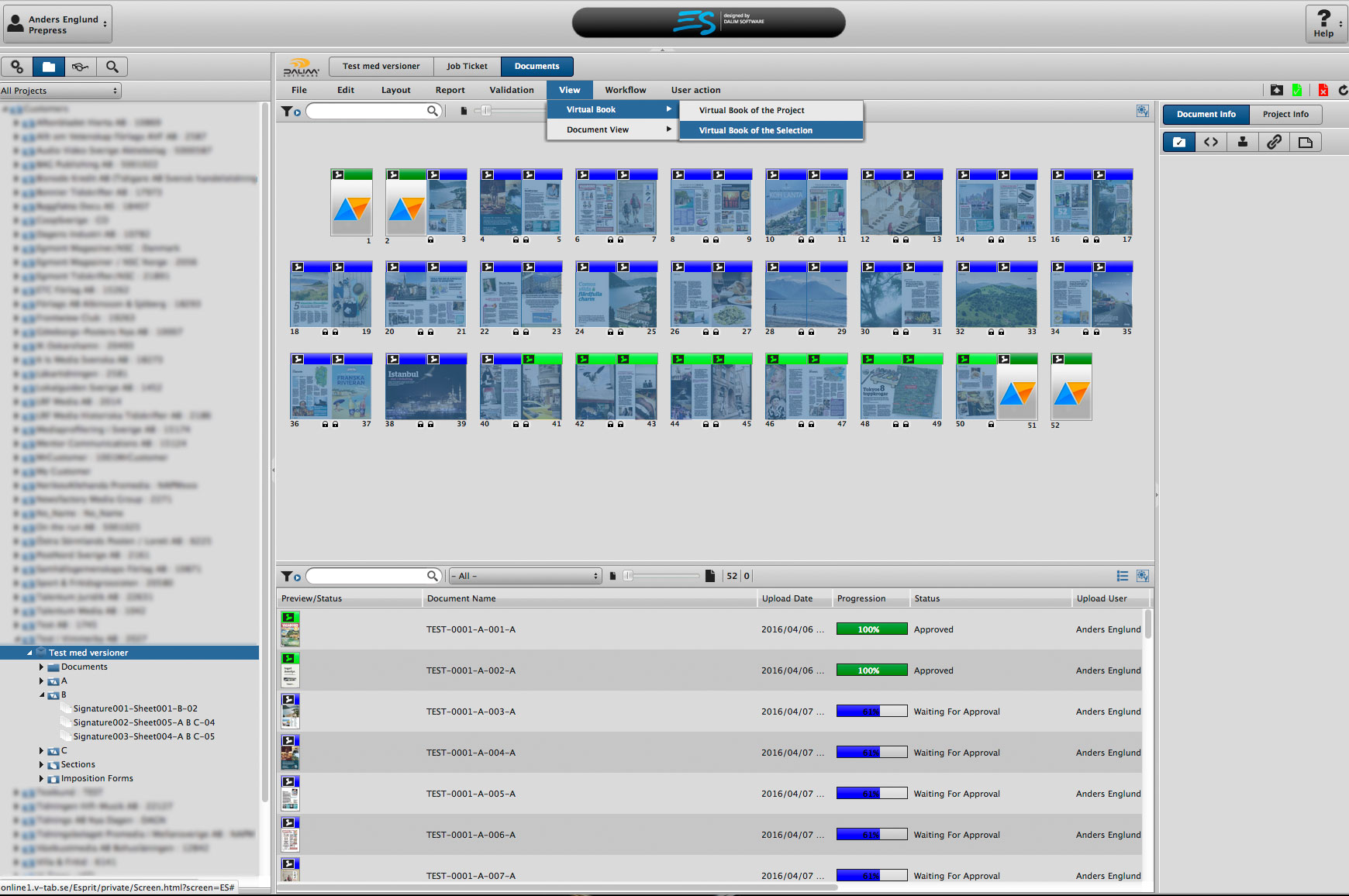
I Virtual Book kan du godkänna dina sidor, bläddra som en tidning, skriva annoteringar och mycket mer. Du kan välja simuleringsläge, singel eller dubbelsida, få upp en film stripp under dina sidor för att snabbt ta dig till den sida du vill se.
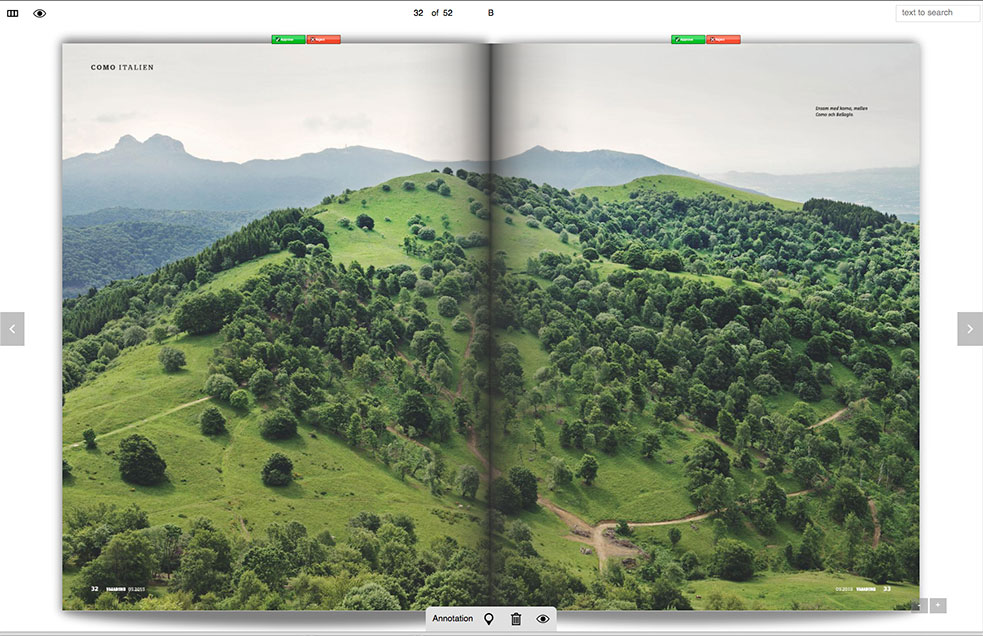
I V-TAB Online kan du enkelt titta på en snabb förhandsvisning genom att markera en sida och trycka på mellanslag.
Då kommer en lågupplöst variant av sidan upp som du kan titta på, du kan inte använda den för att kolla texter men du kan ögna igenom sidan för att se att allt finns med.
Du byter sida genom att trycka på höger pil för att gå till nästa sida eller vänster pilför att gå till föregående sida.
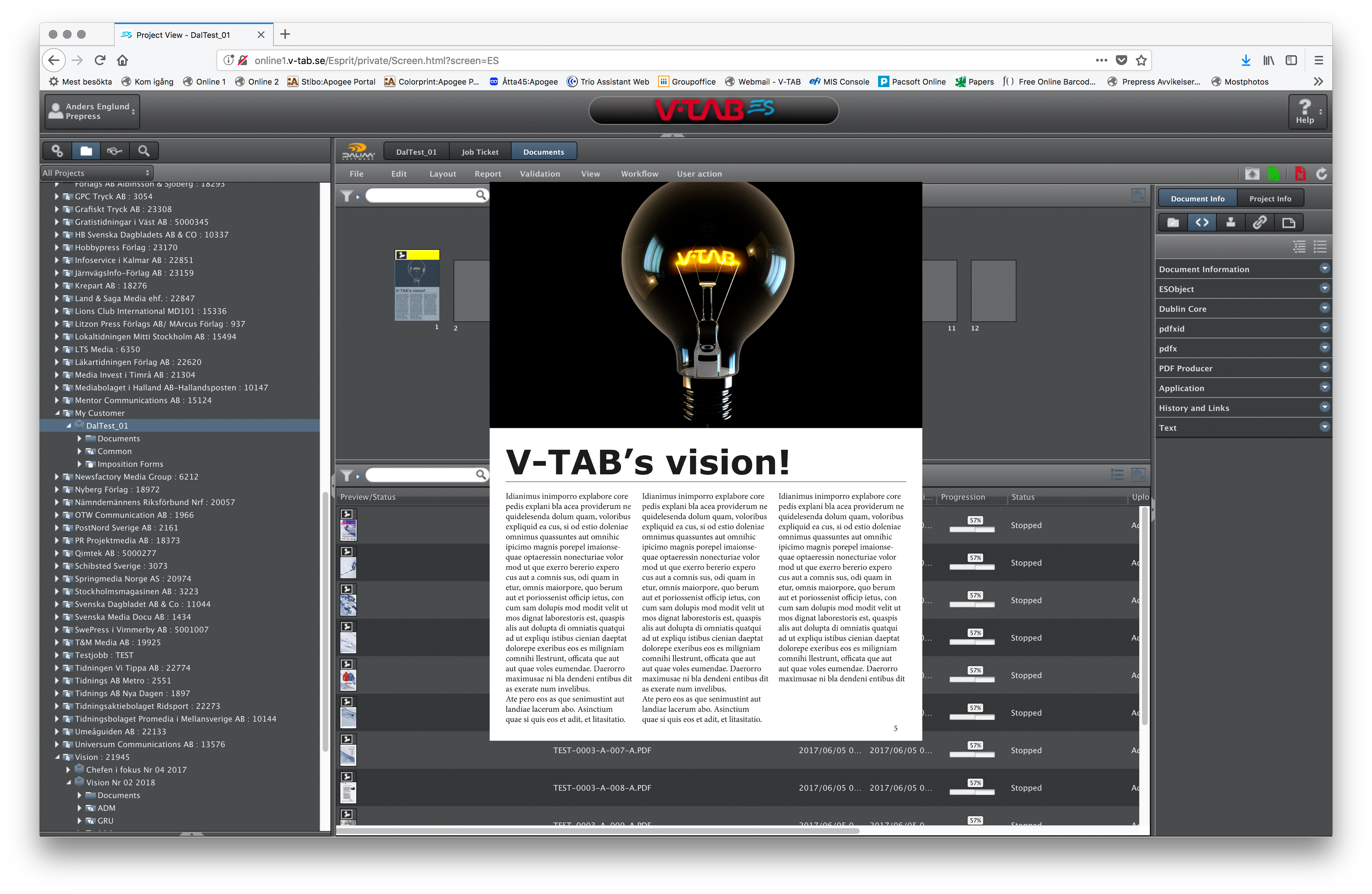
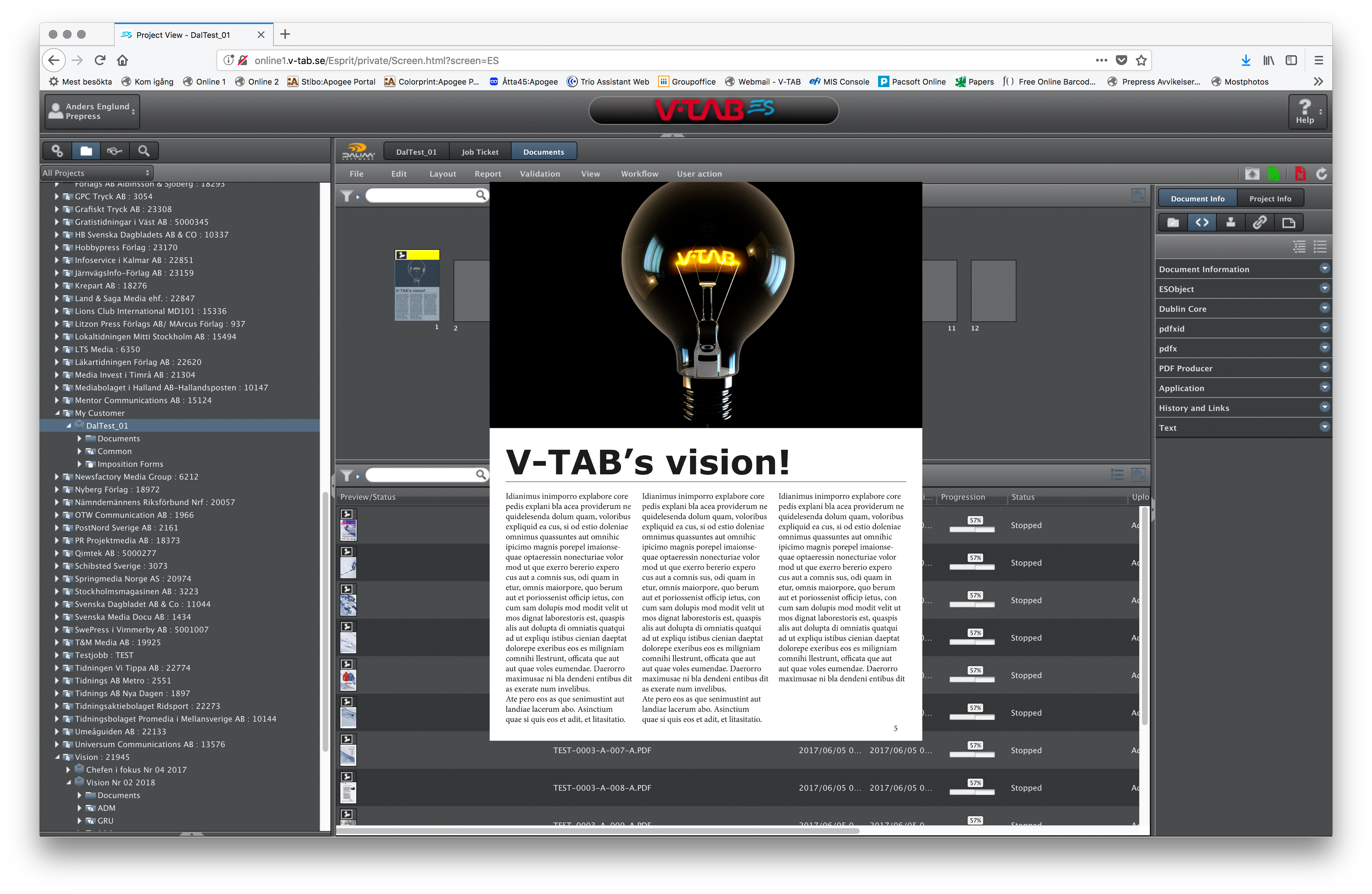
Ladda ner joboption och csf här
PDF-exporten använder standarden PDF/X4:2010 där vi gjort justeringar i märken och utfall. För att importera joboptions filen gå till Arkiv->PDFförinställningar och välj Läs In. Annars kan du skapa den själv genom att se på bilderna nedan och Spara en ny export: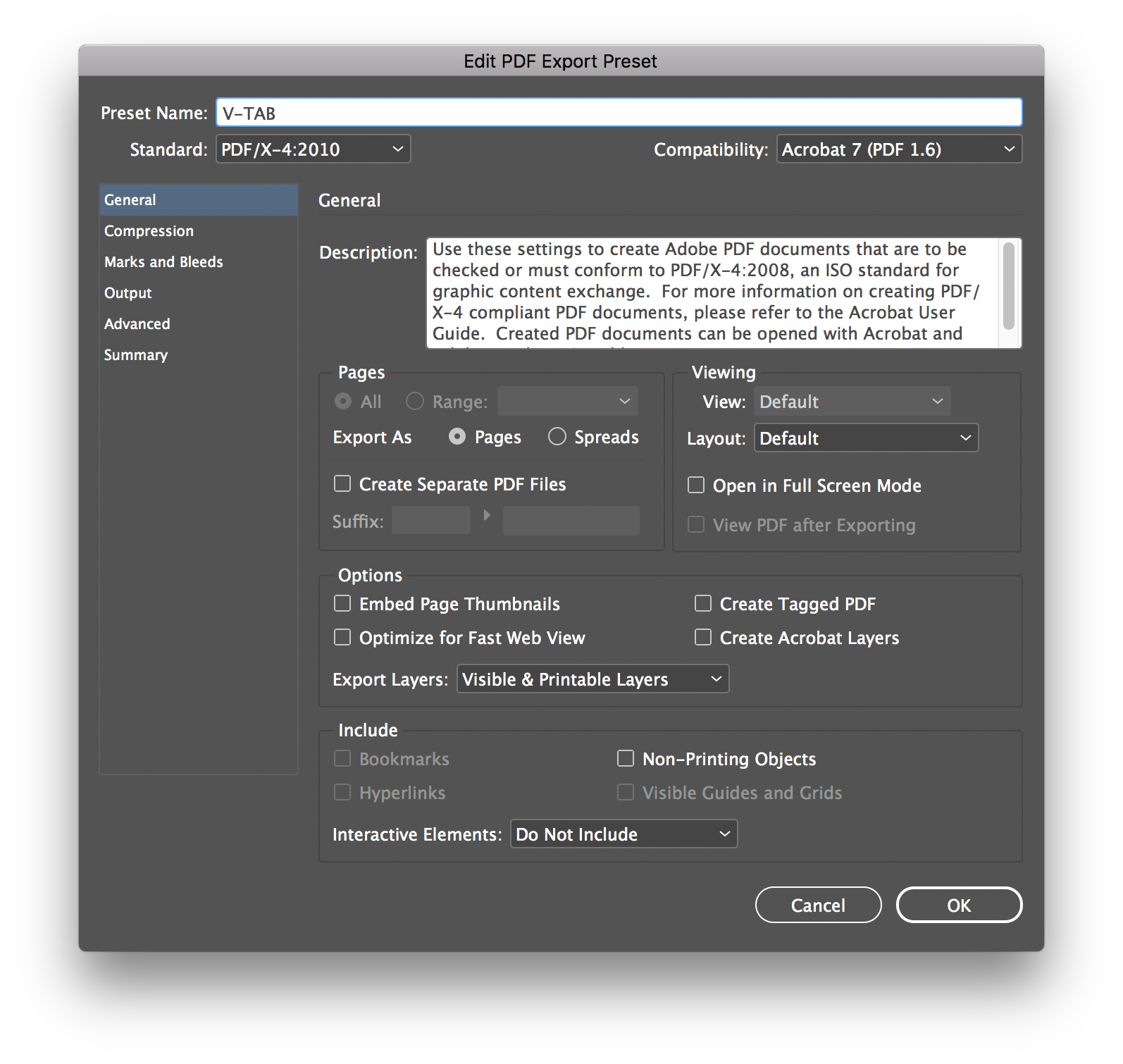
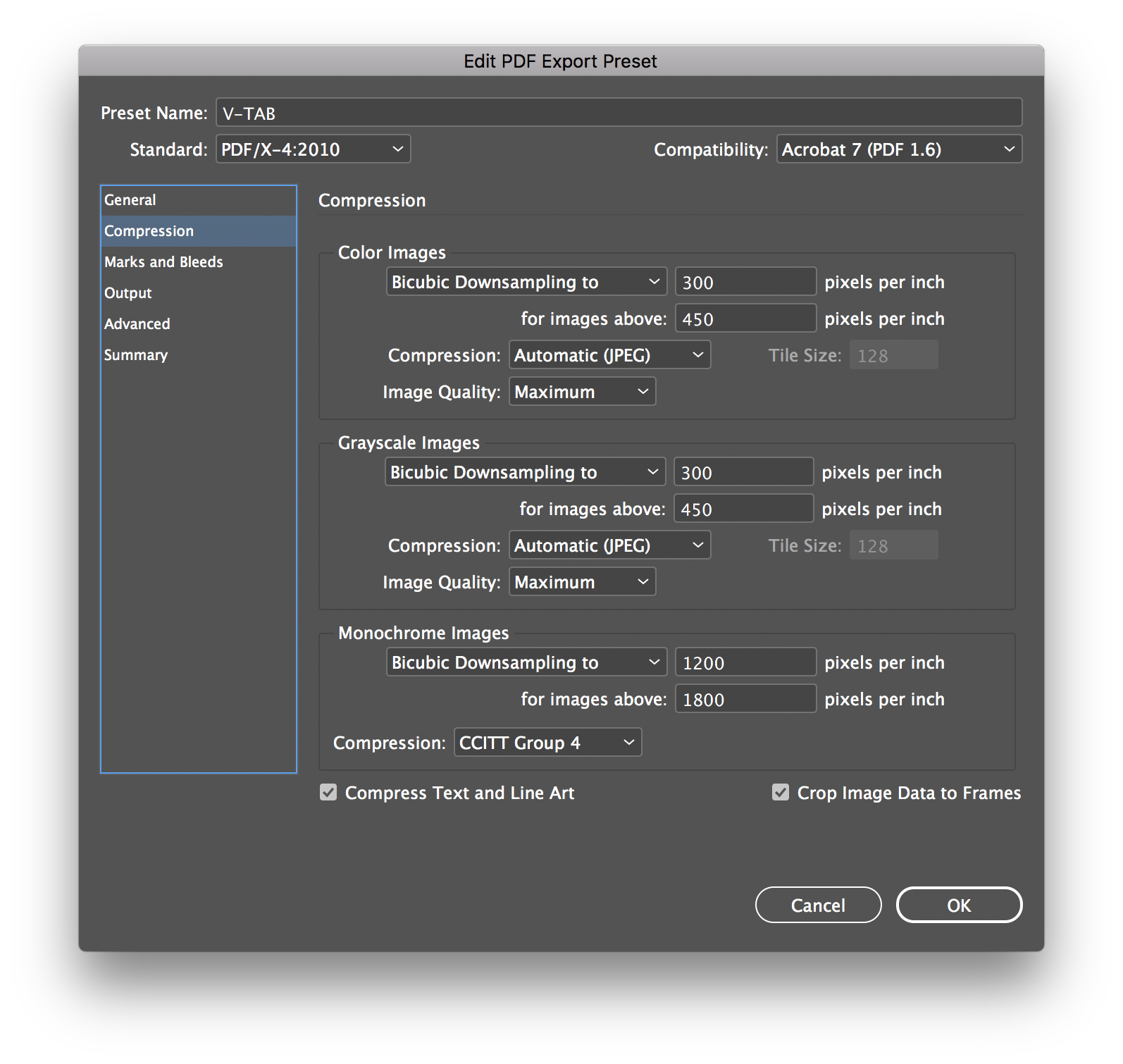
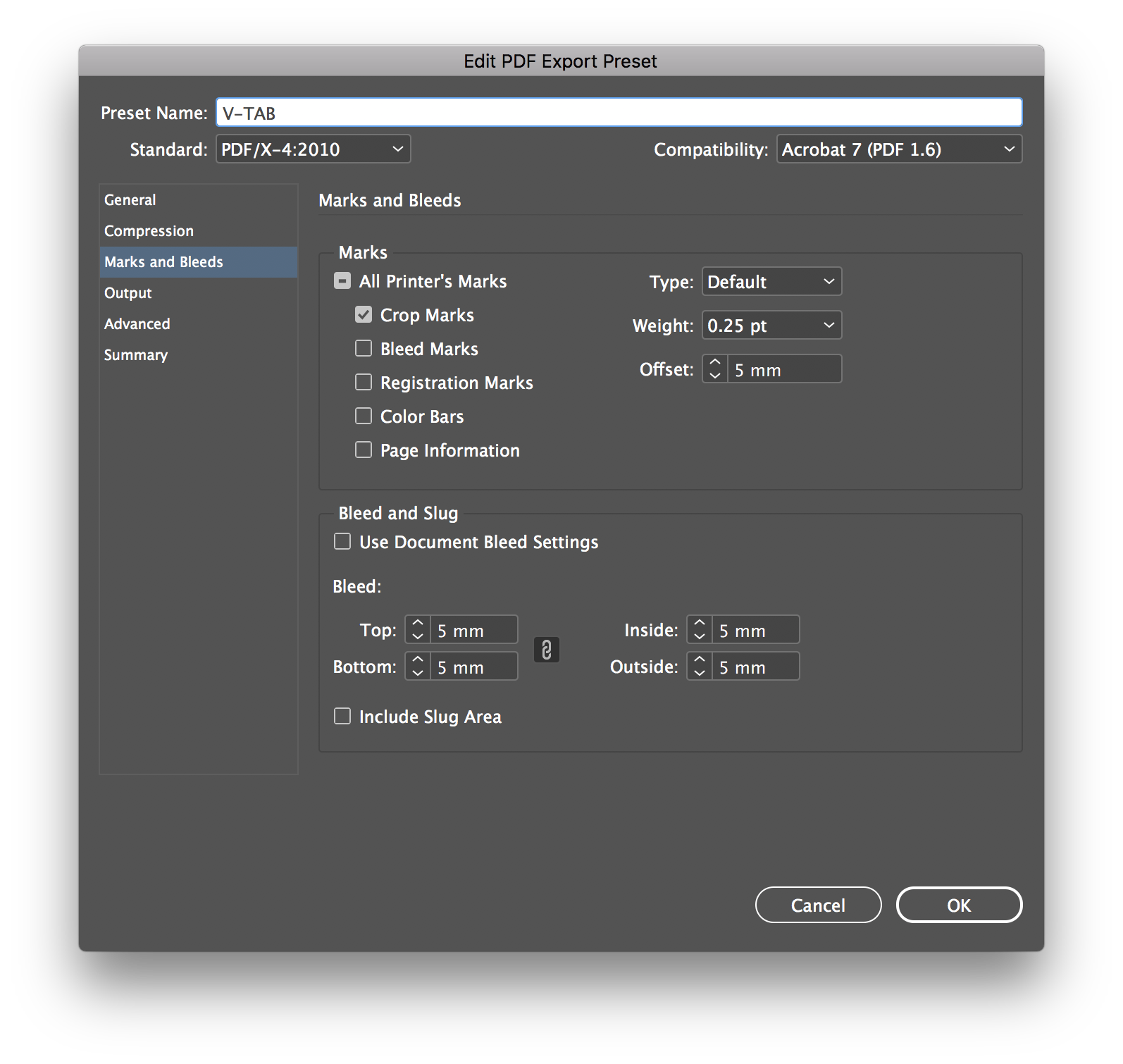 Här ser du om dina färginställningar är korrekta. Profilen bredvid Arbets-CMYK ska vara Coated FOGRA39 (ISO 12647-2:2004) oavsett om du ska trycka på bestruket eller obestruket papper.
Här ser du om dina färginställningar är korrekta. Profilen bredvid Arbets-CMYK ska vara Coated FOGRA39 (ISO 12647-2:2004) oavsett om du ska trycka på bestruket eller obestruket papper.
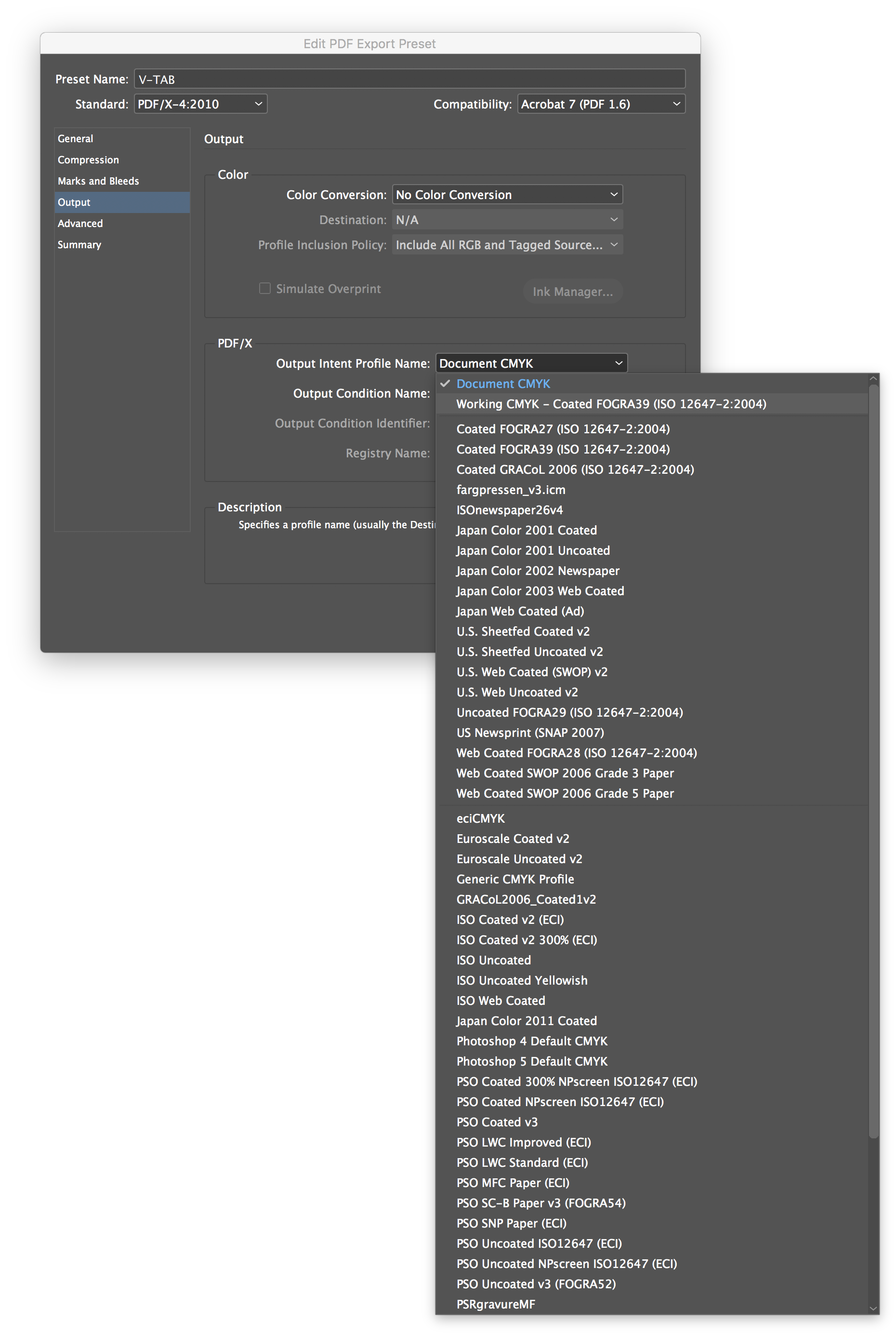
PDF-exporten använder standarden PDF/X4:2010 där vi gjort justeringar i märken och utfall. För att importera joboptions filen gå till Arkiv->PDFförinställningar och välj Läs In. Annars kan du skapa den själv genom att se på bilderna nedan och Spara en ny export:
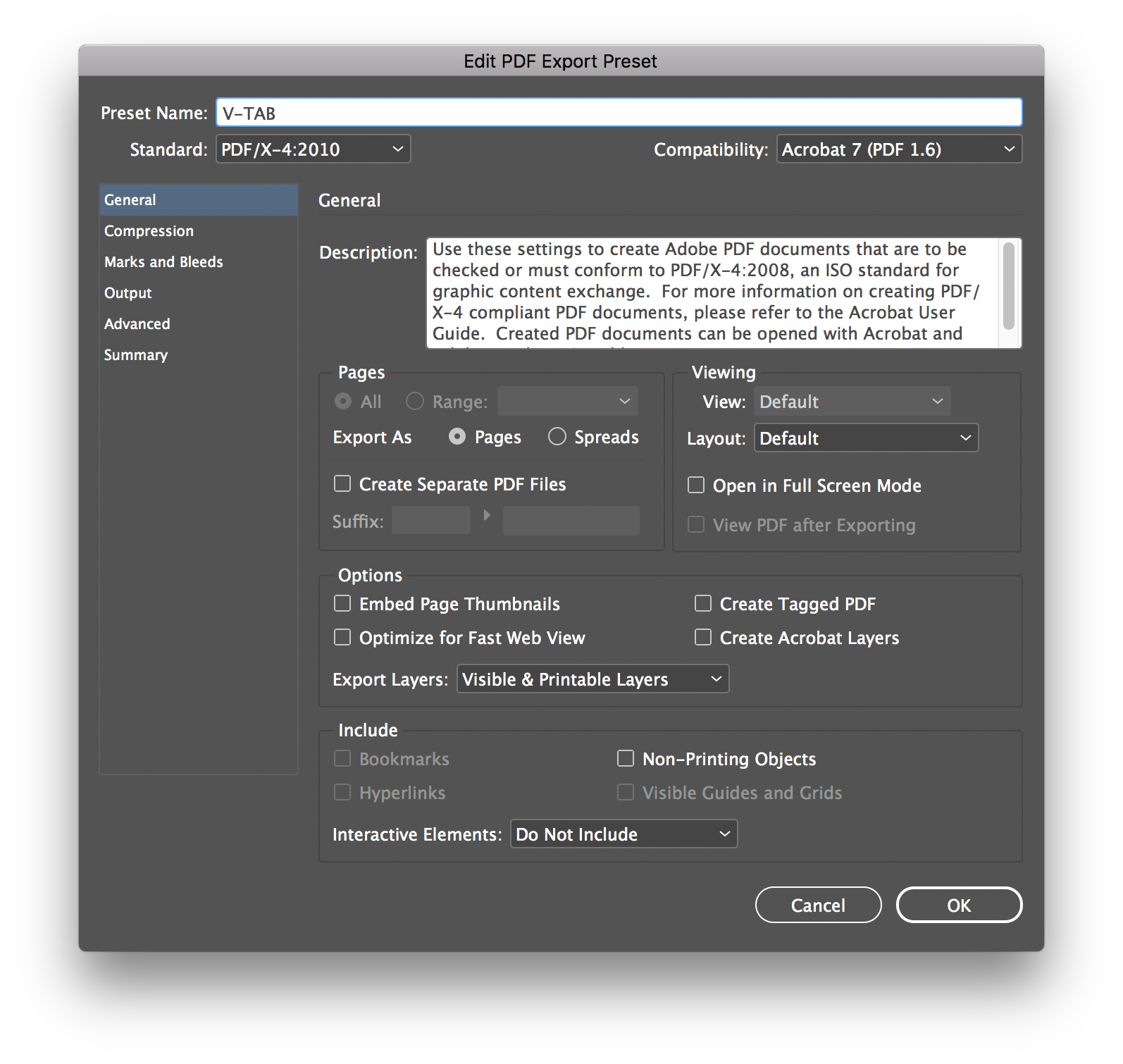
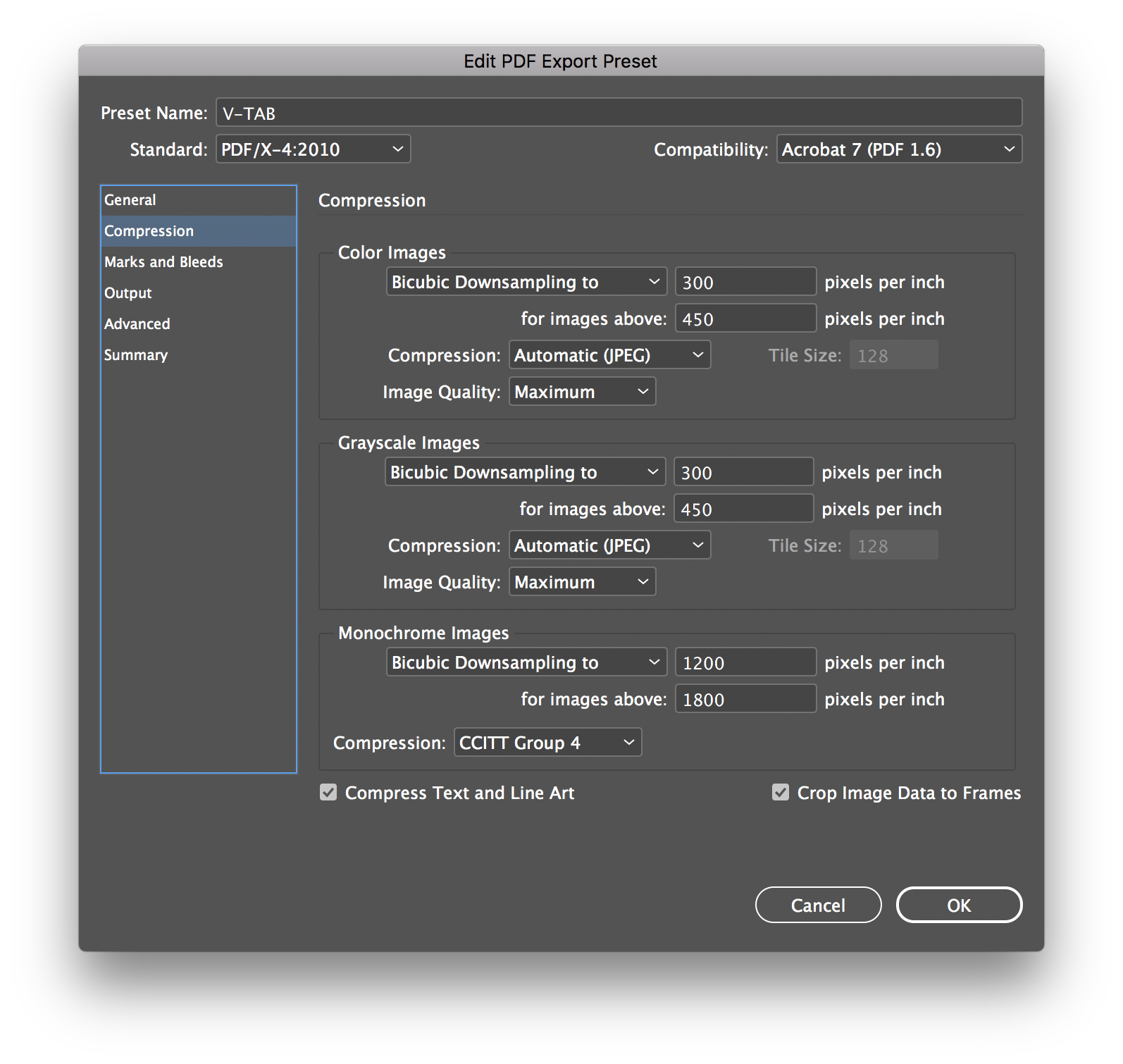
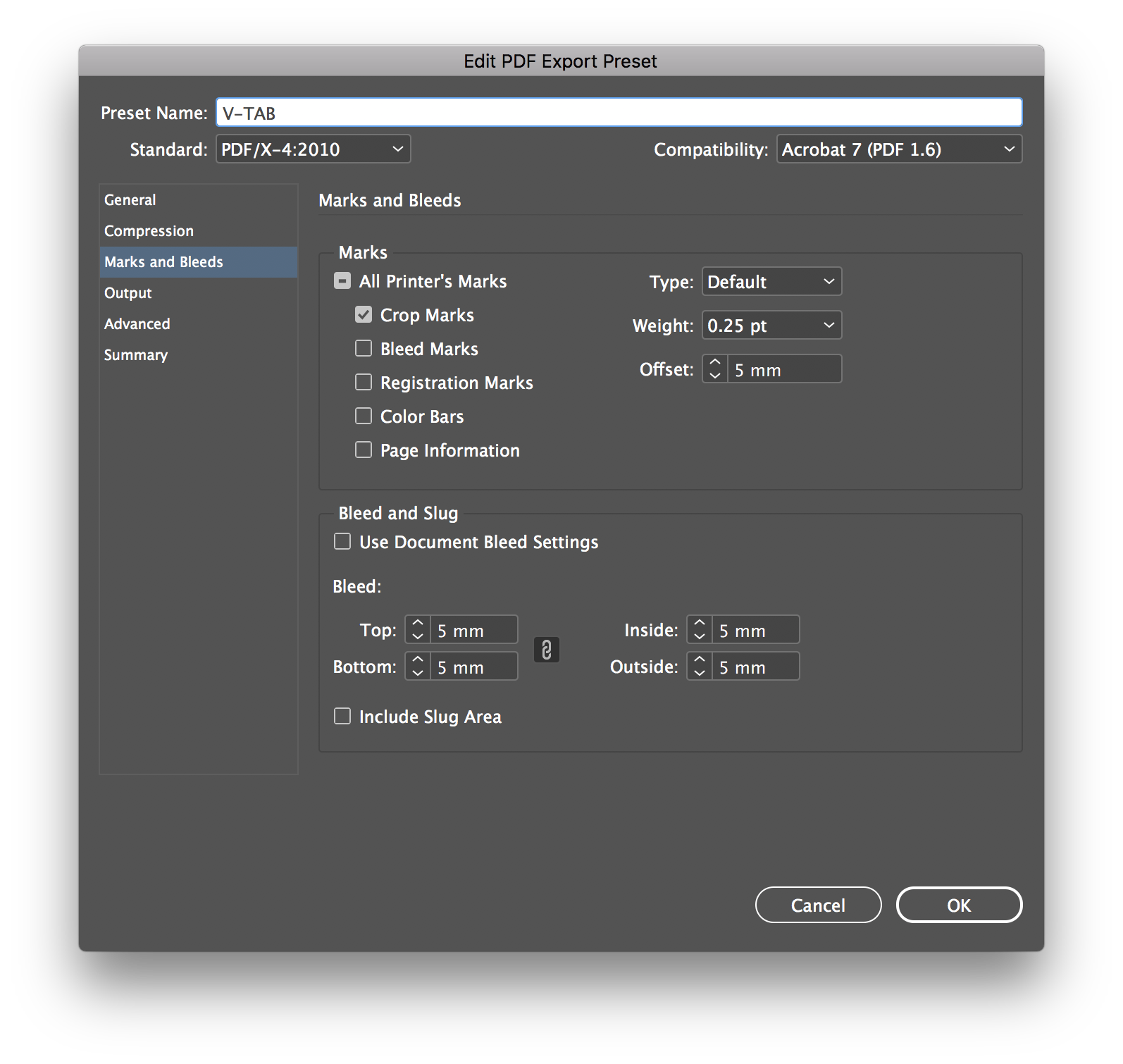 Här ser du om dina färginställningar är korrekta. Profilen bredvid Arbets-CMYK ska vara Coated FOGRA39 (ISO 12647-2:2004) oavsett om du ska trycka på bestruket eller obestruket papper.
Här ser du om dina färginställningar är korrekta. Profilen bredvid Arbets-CMYK ska vara Coated FOGRA39 (ISO 12647-2:2004) oavsett om du ska trycka på bestruket eller obestruket papper.
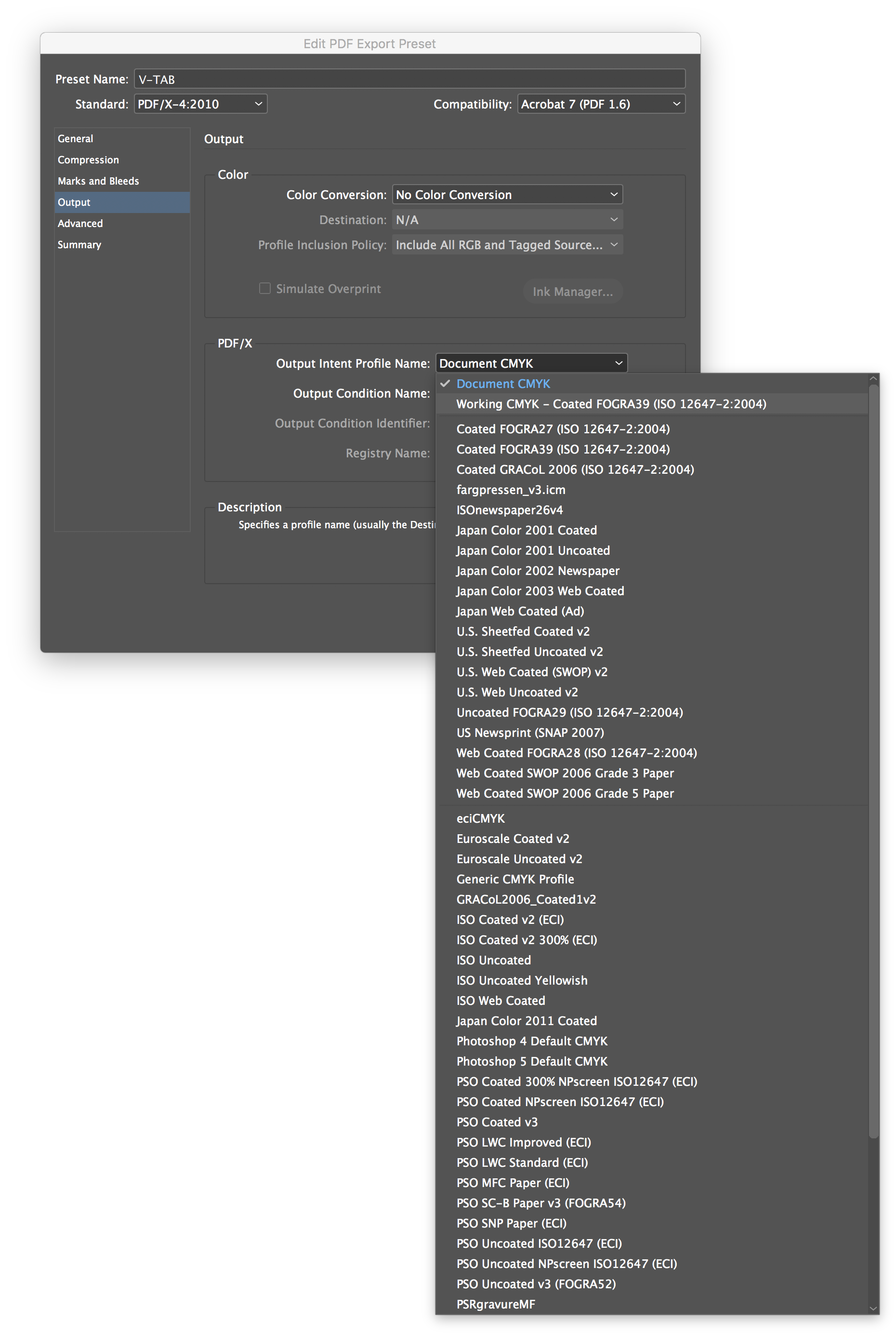
Ladda ner joboption och csf här
Om du har laddat ner zip filen från våran hemsida så zippar du upp filerna och placerar csf filen i mappen beskriven nedan. För att skapa färginställningar behöver du göra dom i Indesign. Börja med att gå till "Redigera->Färginställningar" i Indesign. Utgå från bilden nedan. När du är klar tryck på spara och spara filen i Adobes standard mapp för färginställningar.
För Mac är det /Användare/Användarnamn/Bibliotek/Application Support/Adobe/Color/Settings
För Windows är det C:\Användare\Användarnamn\AppData\Roaming\Adobe\Color\Settings
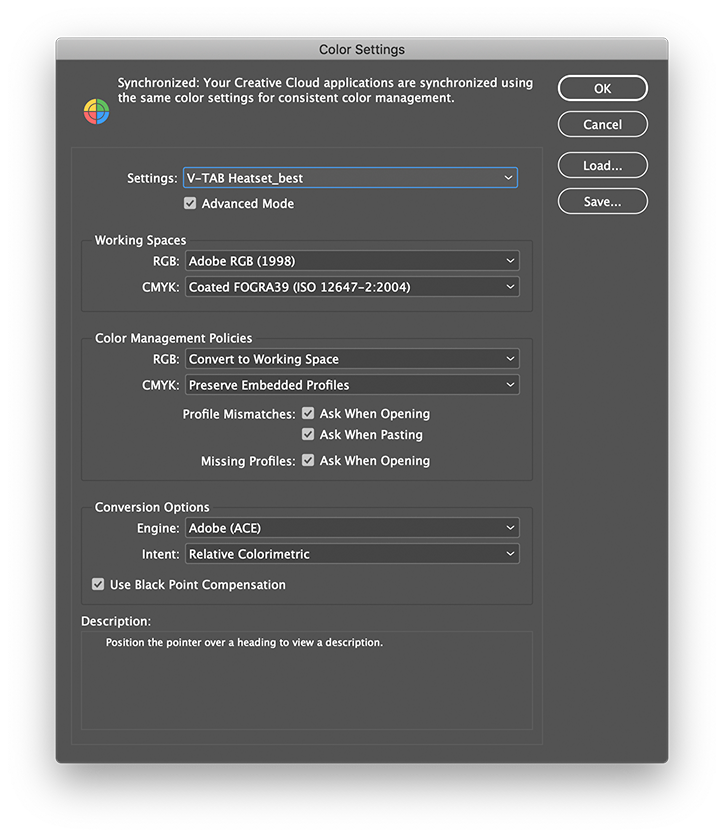 När du har sparat din inställning eller placerat filen i rätt mapp så öppnar du upp Adobe Bridge och går till "Redigera->Färginställningar"
Där väljer du din sparade profil och trycker Verkställ, då synkas alla dina Adobe program till samma färginställning.
När du har sparat din inställning eller placerat filen i rätt mapp så öppnar du upp Adobe Bridge och går till "Redigera->Färginställningar"
Där väljer du din sparade profil och trycker Verkställ, då synkas alla dina Adobe program till samma färginställning.
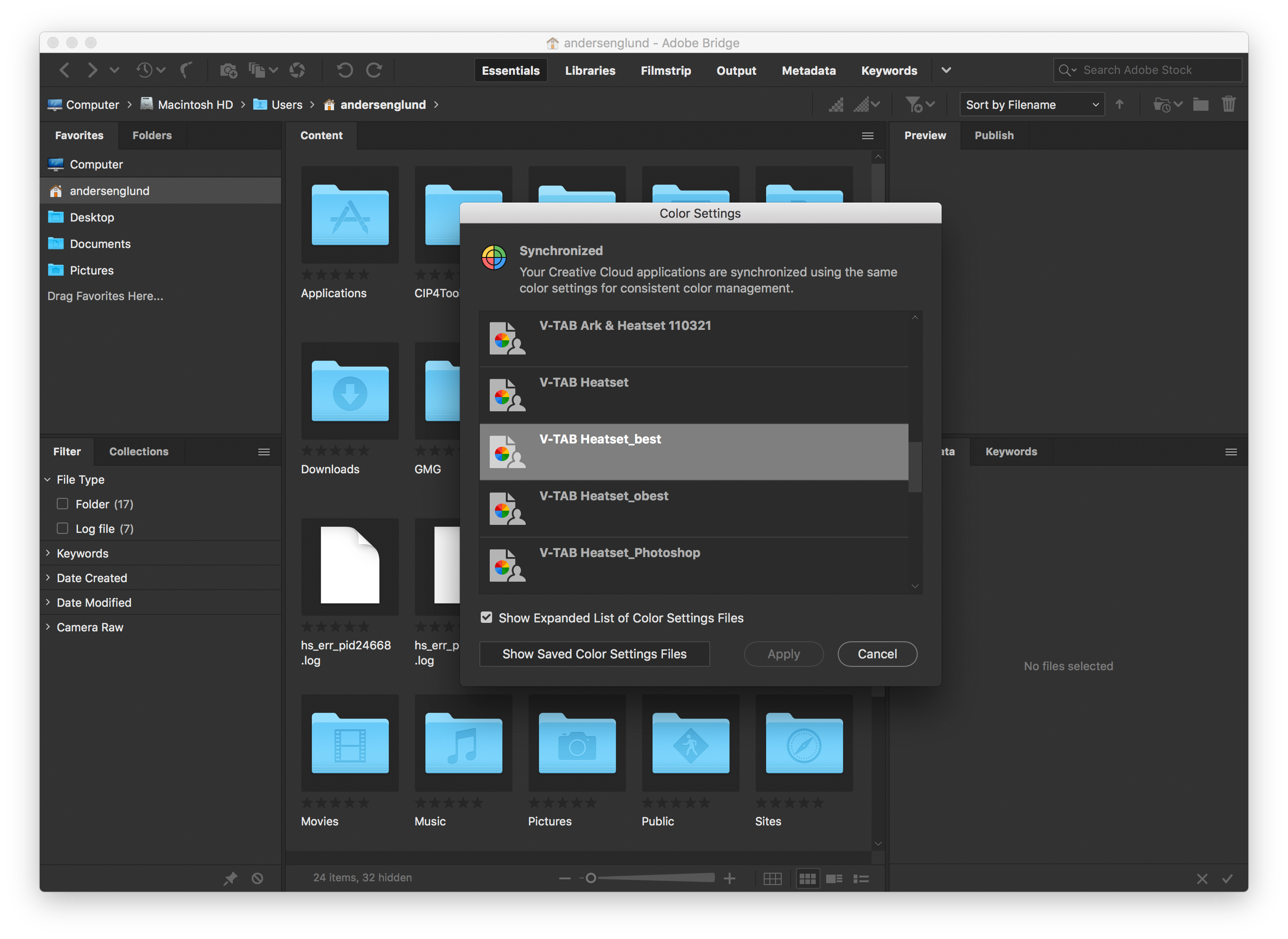
Om du har laddat ner zip filen från våran hemsida så zippar du upp filerna och placerar csf filen i mappen beskriven nedan. För att skapa färginställningar behöver du göra dom i Indesign. Börja med att gå till "Redigera->Färginställningar" i Indesign. Utgå från bilden nedan. När du är klar tryck på spara och spara filen i Adobes standard mapp för färginställningar.
För Mac är det /Användare/Användarnamn/Bibliotek/Application Support/Adobe/Color/Settings
För Windows är det C:\Användare\Användarnamn\AppData\Roaming\Adobe\Color\Settings
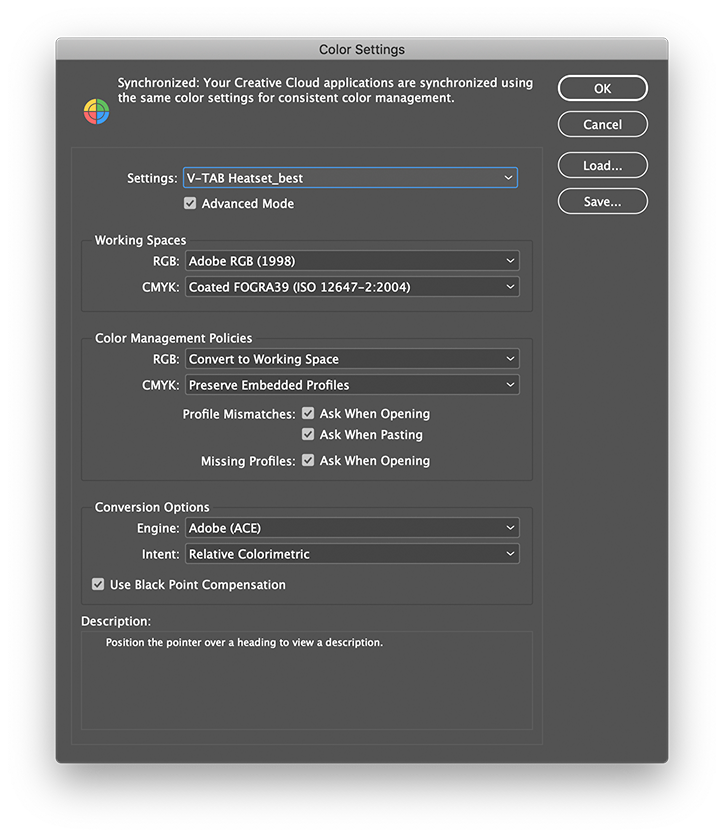 När du har sparat din inställning eller placerat filen i rätt mapp så öppnar du upp Adobe Bridge och går till "Redigera->Färginställningar"
Där väljer du din sparade profil och trycker Verkställ, då synkas alla dina Adobe program till samma färginställning.
När du har sparat din inställning eller placerat filen i rätt mapp så öppnar du upp Adobe Bridge och går till "Redigera->Färginställningar"
Där väljer du din sparade profil och trycker Verkställ, då synkas alla dina Adobe program till samma färginställning.